HEIC is een gloednieuw foto-formaat gemaakt door Apple sinds iOS11. HEIC is de initiële naam van een hoogrenderend afbeeldingsformaat, wat betekent dat de iPhone meer foto's met hetzelfde ruimtevolume kan opslaan omdat het HEIC-formaat minder ruimte inneemt dan JPG. Hoewel dit een geweldige vooruitgang is voor de iPhone, maar soms problemen veroorzaakt. U kunt bijvoorbeeld uw HEIC-foto's niet controleren op Windows PC. Bovendien ondersteunen de meeste editors HEIC-foto's nog steeds niet. Dus, de eenvoudige manier om dit probleem op te lossen is om HEIC naar JPG-formaat te converteren.
Als voltooide tool voor inhoudsbeheer voor iOS-apparaten heeft iTools de voortgang van het iOS-apparaat sinds iPhone3 begeleid. Het hielp meer dan 10 miljoen iOS-gebruikers om hun iOS-apparaten op een eenvoudigere en slimmere manier te beheren. En het ontwikkelde ook de functie om HEIC naar JPG voor iOS-gebruikers te converteren. ITools downloaden (iTools voor Windows, iTools voor Mac) om het te proberen.
Voordelen van iTools:
Breng met een paar klikken vrijwel alles over, inclusief muziek, spraakmemo's, video's, foto's, documenten, boeken, bestanden en apps naar uw computer.
Importeer muziek, video's, foto's, boeken, contacten en bestanden van de computer naar uw iOS-apparaten zonder dat er gegevens verloren gaan.
Beheer eenvoudig alle inhoud op je iPhone.
Maak een back-up van bijna alles op uw iPhone naar pc, selectief of helemaal in slechts enkele klikken.
Pas uw eigen beltonen eenvoudig en snel aan.
Ondersteuning voor overdracht van oude iPhone naar nieuwe iPhone in één klik.
Ondersteuning virtuele locatie, u kunt uw iPhone vinden waar u maar wilt met slechts een paar klikken.
Converteer HEIC eenvoudig naar JPG.
Compatibel met alle iOS-apparaten, inclusief alle modellen van iPhone / iPad / iPod enz.
Kan op zowel Windows-computer als Mac worden geïnstalleerd.
Hoe heic naar jpg converteren met iTools?
Stap1:
Open iTools, klik op "toolbox" op de menubalk, u ziet de knop "HEIC Converter":
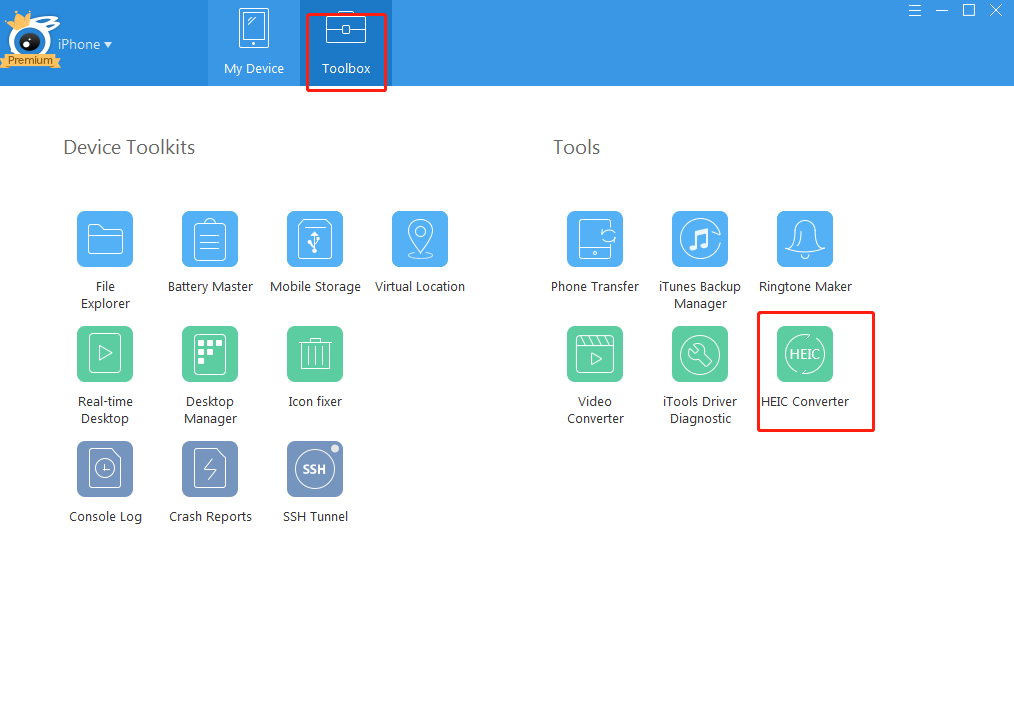
Stap2:
Klik op de "HEIC Converter", u ziet de volgende interface:
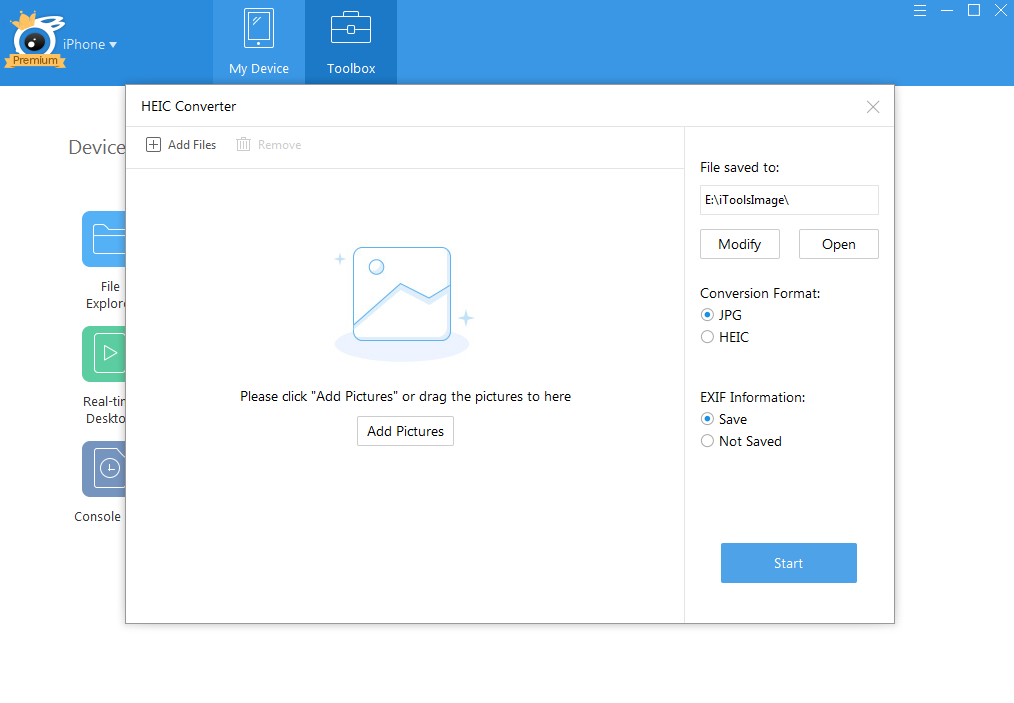
Stap3:
Klik op "Afbeeldingen toevoegen" om foto's met heic-indeling toe te voegen vanaf uw computer
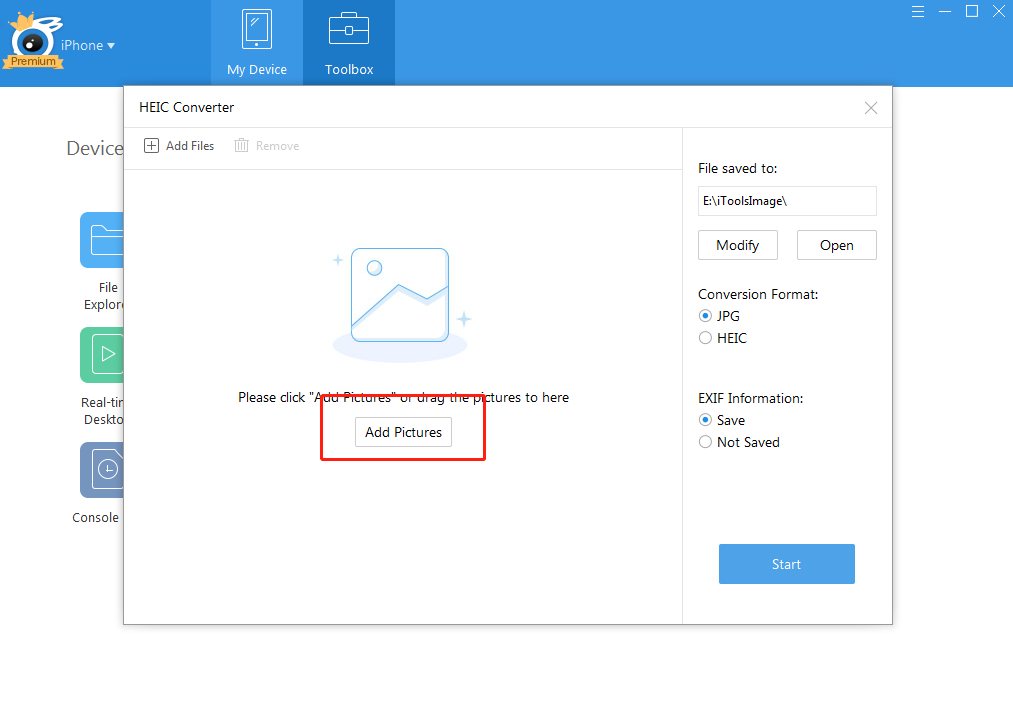
Stap4:
Dan kunt u op de blauwe "Start" -knop klikken om het conversieproces te starten.
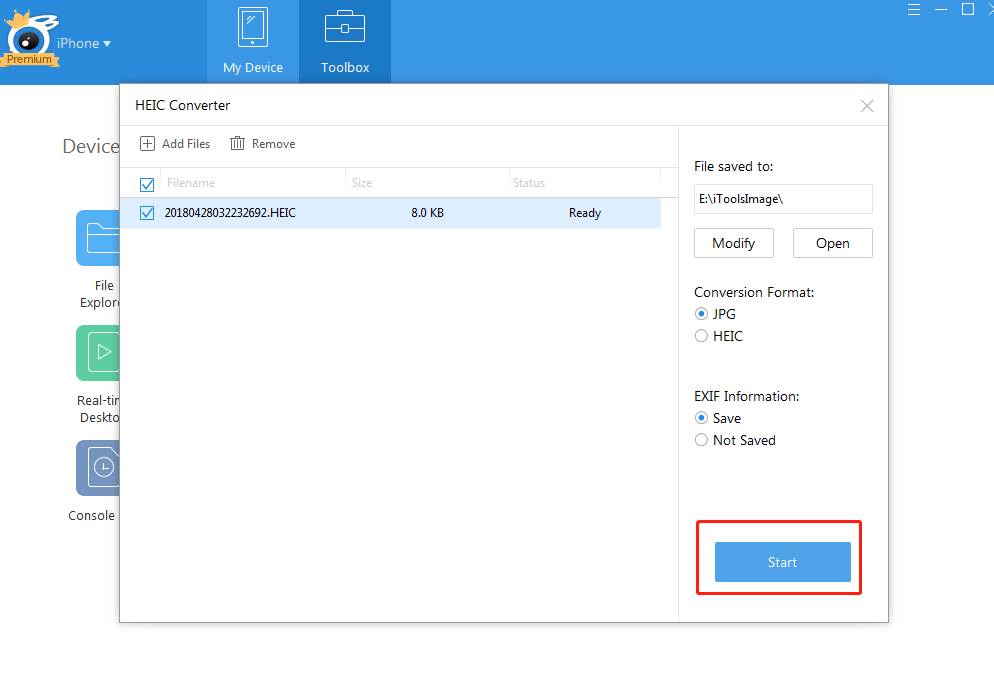
Na het succesvol converteren van foto's van heic naar jpg, kunt u op de knop "openen" klikken om de foto's te bekijken. Nu kun je zien dat alle foto's de jpg-indeling hebben bereikt en kun je de foto's nu op de computer bekijken.
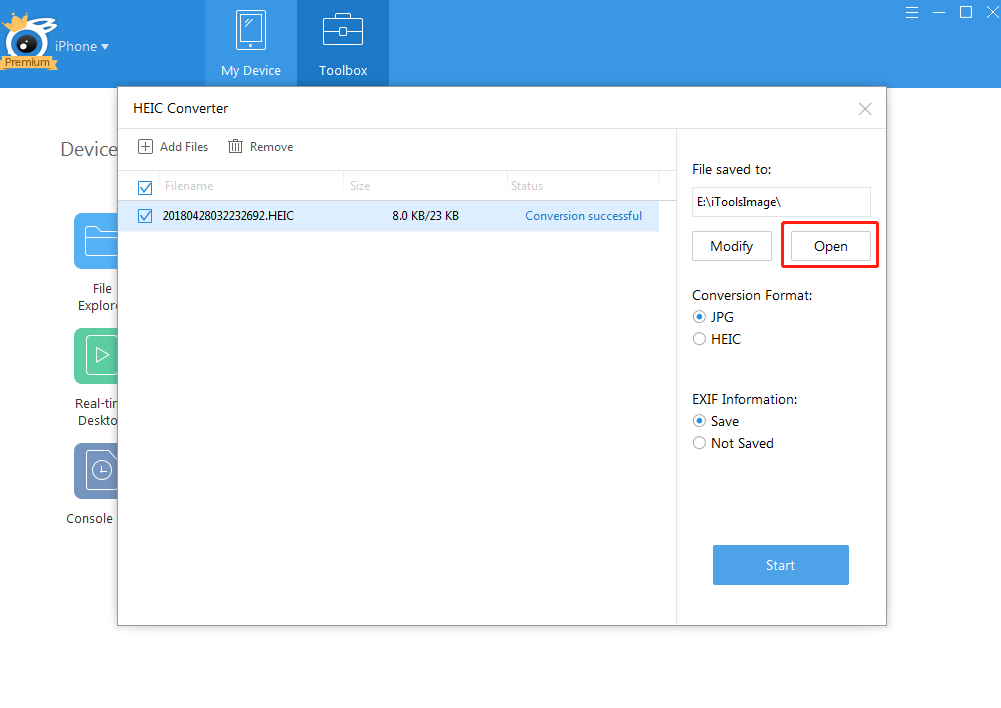
Eventuele andere problemen voor iTools tijdens uw operatie, ga alstublieft naar onze klantenservice voor oplossingen.
Meer informatie over thinkskysoft en iTools, klik alstublieft hier.
