Veelgestelde Vragen / FAQ
Veelgestelde vragen over de iPhone
iTools wijdde zich aan de beste software om de klant te helpen bij het beheren en back-uppen van de inhoud van iOS-apparaten. Hier zijn enkele veelgestelde vragen over de iPhone, bekijk de volgende antwoorden en suggesties.
• Deel 2. Hoe kan ik van taal wisselen op de iPhone?
• Deel 3. Hoe verander je Apple ID op iPhone?
• Deel 4. Hoe mijn iPhone te vergrendelen?
• Deel 5. Hoe iPhone te herstellen naar de fabrieksinstellingen?
• Deel 6. Hoe het scherm en de helderheid van de iPhone aanpassen?
• Deel 7. Hoe zoek ik de optie Find My iPhone?
• Deel 8. Hoe apps in iPhone te verwijderen?
• Deel 9. Hoe kan ik de aanraak-ID instellen met een iPhone 5 of later?
• Deel 10. Hoe beller te blokkeren in de iPhone?
• Deel 11. Hoe beltonen in te stellen voor uw iPhone zonder iTunes?
• Deel 12. Hoe verbind je je iPhone met internet?
• Deel 13. Hoe je je iPhone-naam in te stellen?
• Deel 14. Hoe installeer je je iPhone?
• Deel 15. Hoe installeer ik de simkaart in de iPhone?
• Deel 16. Hoe datum en tijd instellen op je iPhone?
• Deel 17. Hoe gebruik je de app Instellingen op je iPhone?
• Deel 18. Hoe organiseer je apps met mappen op de iPhone?
Deel 1. Hoe verander je achtergrond in iPhone?
Hoe kan ik de achtergrond veranderen (vergrendelscherm, startscherm en beide instellen) op de iPhone? Raadpleeg de gedetailleerde instructies om dit probleem aan te pakken:
1. Open iPhone> Ga naar instellingen> klik op Achtergrond> Kies een nieuwe achtergrondoptie.
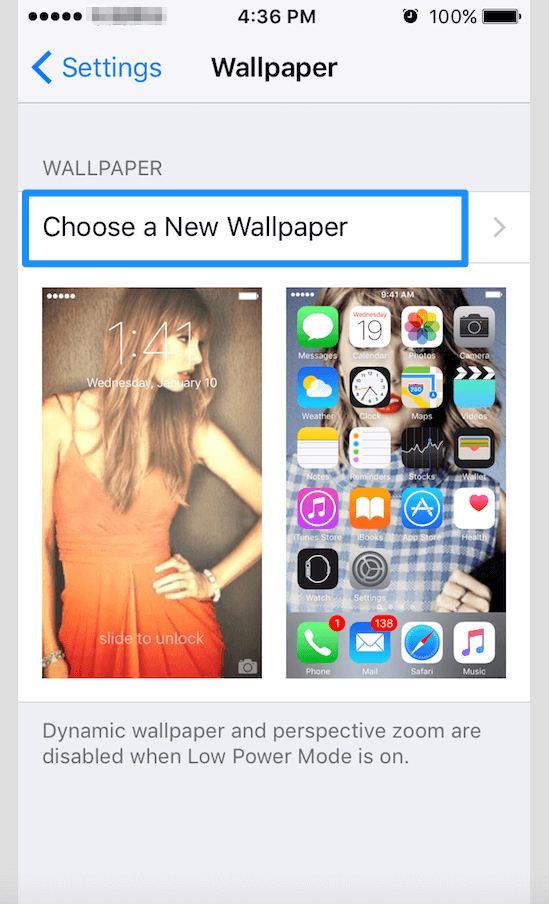
2. U kunt dynamische of stilstaande achtergronden kiezen op basis van uw behoeften. Ondertussen kun je de foto in Camera Roll ook als achtergrondafbeelding kiezen.
Deel 2. Hoe kan ik van taal wisselen op de iPhone?
Hoe kan ik van taal wisselen op de iPhone? Raadpleeg de gedetailleerde instructies om dit probleem aan te pakken:
Open iPhone> Ga naar instellingen> Klik op Algemeen> Kies taal en regio> Tik op iPhone-taal> Wijzig taal als je nodig hebt.
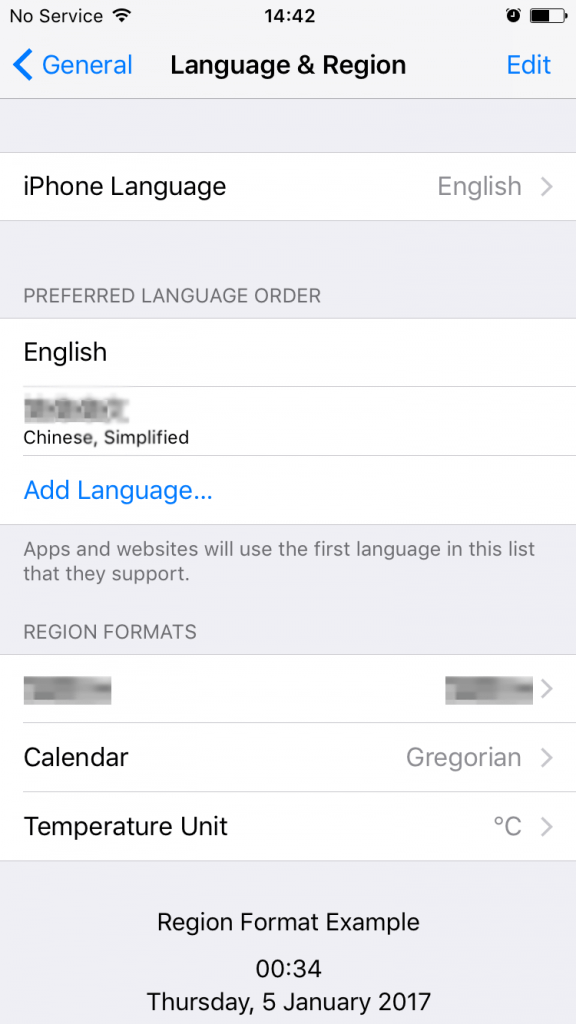
Deel 3. Hoe verander je Apple ID op iPhone?
Hoe verander je Apple ID op iPhone? De gedetailleerde instructie helpt u dit probleem op te lossen:
1. Ga naar Instellingen> Klik op iCloud> Ontdek deze optie "Account verwijderen" onder aan deze pagina> Klik op "Account verwijderen" en u ziet deze interface.
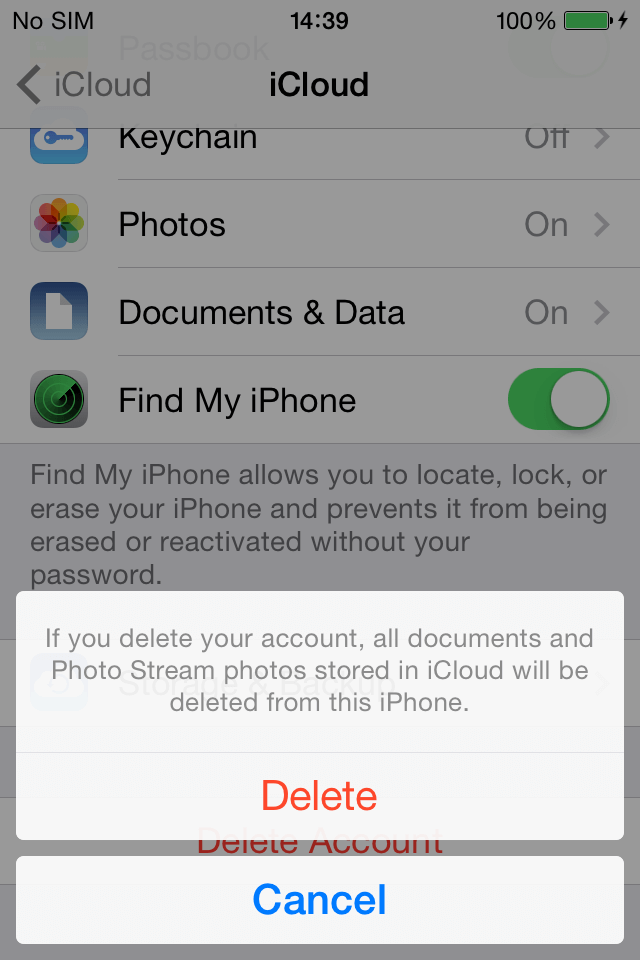
2. Klik op "Verwijderen"> Ga terug naar iCloud> Voer de Apple ID en het wachtwoord in om in te loggen op een nieuw account.
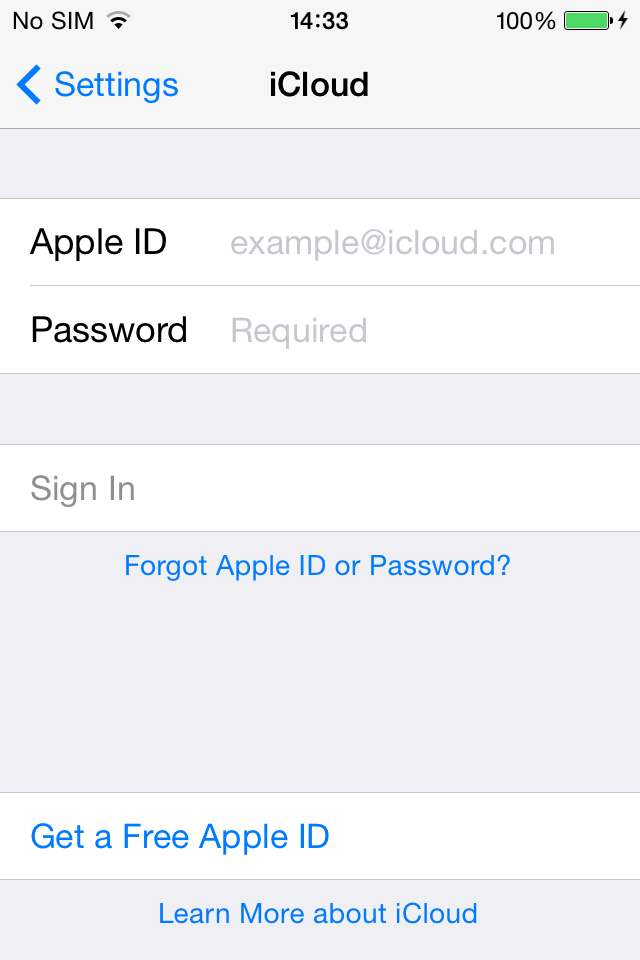
Deel 4. Hoe mijn iPhone te vergrendelen?
Hoe de iPhone te vergrendelen wanneer deze verloren is? Dit bericht geeft je gedetailleerde instructies.
1. Zorg ervoor dat de optie "Zoek mijn iPhone" is ingeschakeld voordat u uw iPhone kwijtraakt.
2. Log in op de iCloud-website (https://www.icloud.com/) op de computer> Kies de optie "Zoek iPhone"> Voer uw iCloud-wachtwoord in> Selecteer de iPhone die u wilt zoeken in de vervolgkeuzelijst onder Alle apparaten> Kies de Verloren-modus uit de drie modi: Geluid afspelen, Verloren-modus en iPod wissen> Voer een wachtwoord van vier of zes cijfers in.
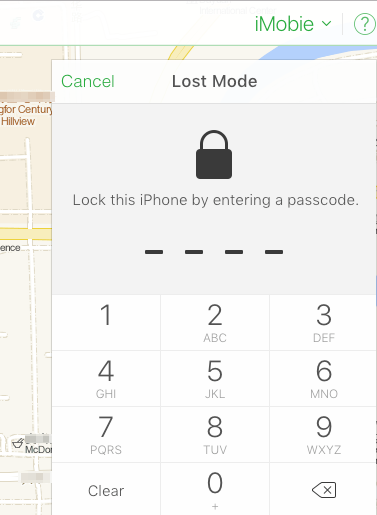
3. Voer relevante informatie in volgens de prompt. Als uw iPhone vervolgens succesvol is vergrendeld, wordt de relevante informatie die u invoerde weergegeven op het vergrendelingsscherm. Ondertussen vereist het vergrendelen van het iPhone-proces een internetverbinding. Zorg er dus voor dat er een internetverbinding is tijdens dit proces.
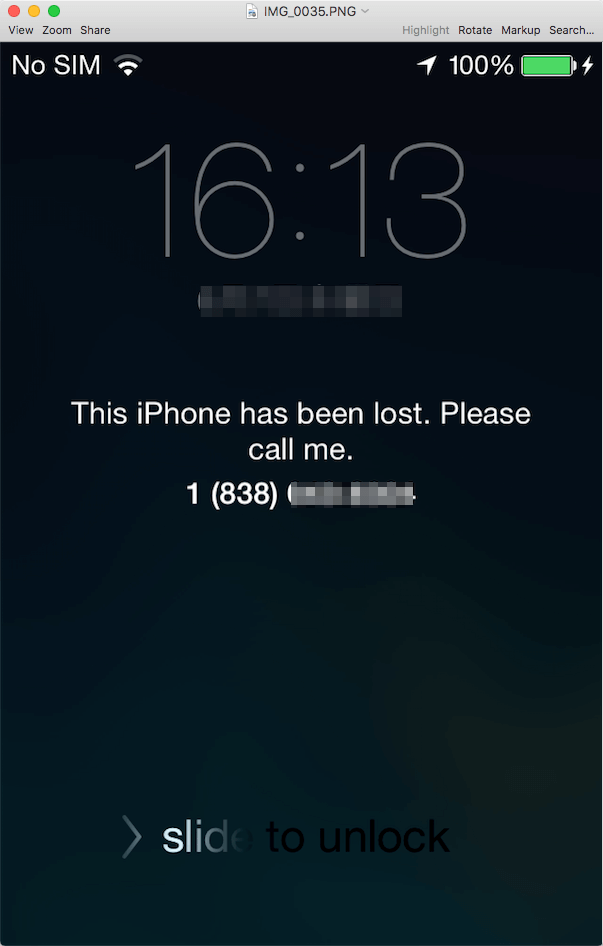
4. Als je je iPhone wilt ontgrendelen nadat je hem hebt teruggevonden, sleep je "schuif naar links" naar rechts op het vergrendelingsscherm. Voer nu het wachtwoord in dat u eerder hebt ingesteld om uw iPhone te ontgrendelen.
Deel 5. Hoe iPhone te herstellen naar de fabrieksinstellingen?
Volg de onderstaande instructies om de iPhone naar de fabrieksinstellingen te herstellen:
1. Ga naar Instellingen> klik op Algemeen> ontdek de optie "Herstellen" onder aan deze pagina> kies de optie "Alle inhoud en instellingen wissen".
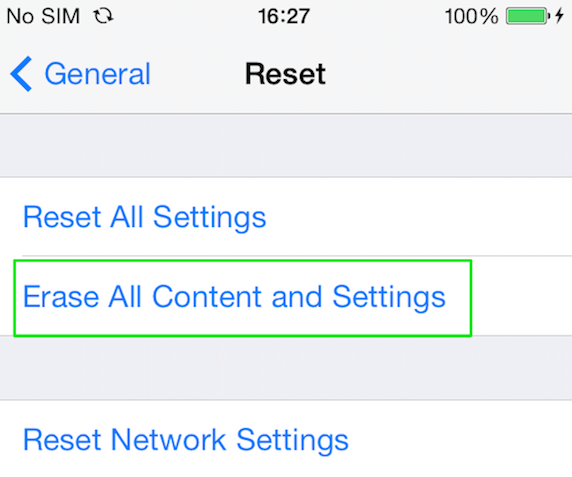
2. Voer uw toegangscode in het pop-upvenster in> klik op de rode knop "Erase iPhone".
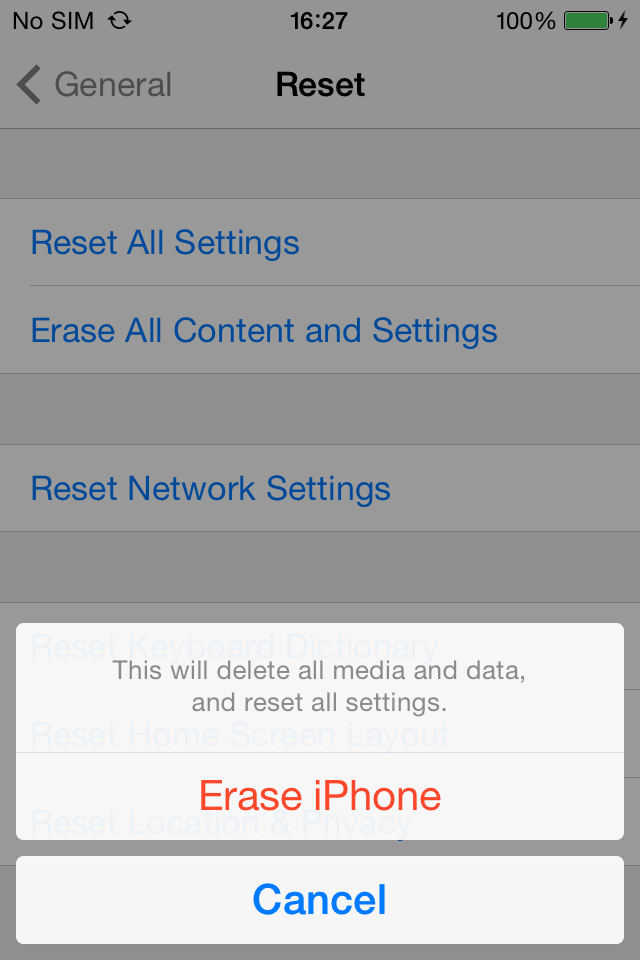
Opmerking: gezien het belang van uw gegevens, maakt u een back-up van de belangrijke gegevens op uw iPhone voordat u deze terugzet naar de fabrieksinstellingen.
Deel 6. Hoe het display en de helderheid in de iPhone aanpassen?
Hoe het display en de helderheid op de iPhone aanpassen? Raadpleeg de gedetailleerde instructies om dit probleem aan te pakken:
1. Ga naar Instellingen> Klik op Weergave en helderheid> Sleep de schuifregelaar naar rechts of links.
2. Als je iOS-apparaat een omgevingslichtsensor heeft, zie je een instelling voor Auto-Brightness onder de schuifregelaar. Auto-Brightness gebruikt een lichtsensor om de helderheid aan te passen op basis van uw omgeving. Schakel Auto-Brightness in als u de Auto-Brightness-niveaus wilt verhogen of verlagen. De schuifregelaar voor helderheid wordt verplaatst volgens de lichtomstandigheden. Nu kunt u de schuifregelaar gebruiken om de instelling voor automatische helderheid aan te passen.
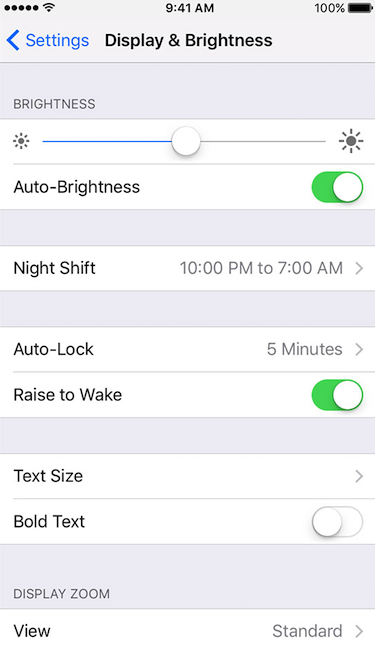
Deel 7. Hoe zoek ik de optie Find My iPhone?
Hoe zoek ik de optie Find My iPhone? Raadpleeg dit artikel om dit probleem op te lossen:
1. Ga naar Instellingen> Klik op iCloud> Klik op Zoek mijn iPhone-optie> Voer het wachtwoord in om Zoek mijn iPhone uit te schakelen.
2. Zorg er ondertussen voor dat uw iPhone is verbonden met een Wi-Fi-netwerk of schakel Cellular in wanneer u het wachtwoord van uw Apple ID opgeeft om het uit te schakelen.
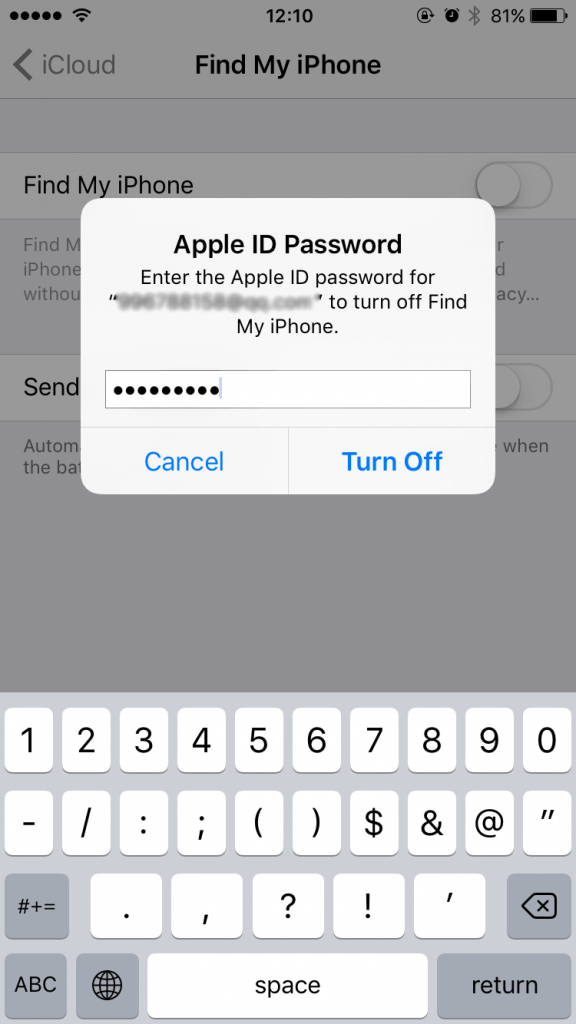
Deel 8. Hoe apps in iPhone te verwijderen?
Om apps in de iPhone te verwijderen, raadpleegt u de gedetailleerde instructies hieronder:
1. Zoek het app-pictogram dat u wilt verwijderen via het startscherm van uw iPhone. Tik op en houd het app-pictogram dat u wilt verwijderen vast totdat de pictogrammen beginnen te trillen.
2. Vervolgens verschijnt het pictogram voor de verwijderoptie (X) in de linkerbovenhoek van het app-pictogram dat u vasthoudt. Tik erop om je ongewenste app te verwijderen.
3. Bevestig de verwijdering van de app door "Verwijderen" te kiezen in het volgende pop-upvenster: Als u "xx" (uw app-naam) verwijdert, worden ook alle gegevens verwijderd.
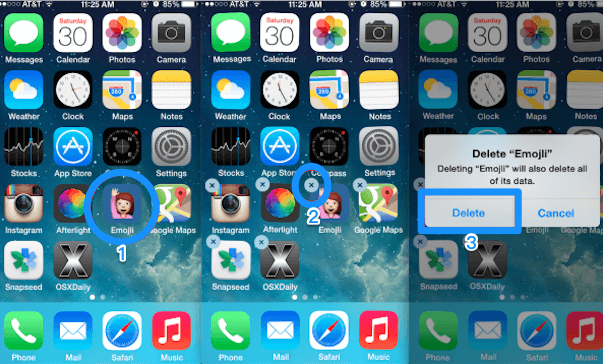
Deel 9. Hoe kan ik de aanraak-ID instellen met een iPhone 5 of later?
Touch ID is een vingerafdrukidentiteitssensor die uw gebruik van de iPhone kan vergemakkelijken. Raadpleeg de gedetailleerde instructies om Touch ID in te stellen als u een iPhone 5s of hoger gebruikt.
1. Ga naar Instellingen.
2. Tik op Touch ID & toegangscode en voer uw toegangscode in als u er al een hebt.
3. Tik op Een vingerafdruk toevoegen en plaats de vinger die u wilt registreren op de Home-knop totdat u een snelle trilling voelt.
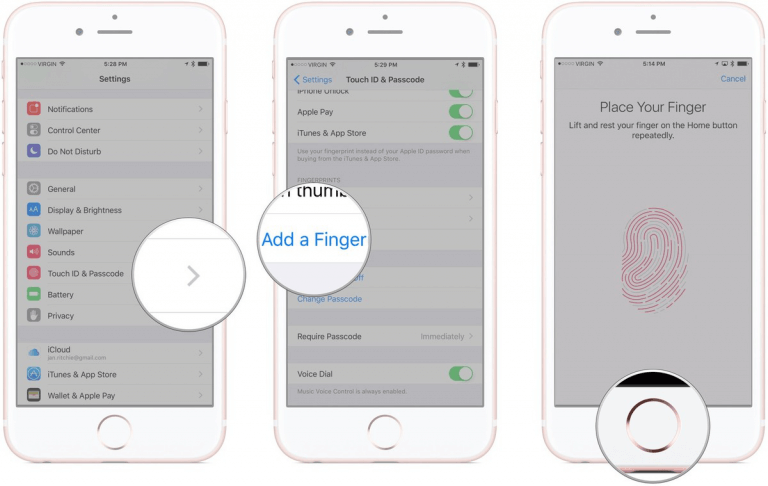
4. Blijf je vinger opheffen en plaats deze terug en herhaal elke keer dat je een zoem voelt.
5. Nu vraagt het scherm u om uw grip aan te passen om uw perifere gegevens te verkrijgen. Plaats de randen van de vinger die u wilt registreren met de buitenste delen van uw vingertop op de Home-knop en laat deze daar staan totdat u een zoem voelt.
6. Tik op Doorgaan om het instellen van Touch ID te voltooien.
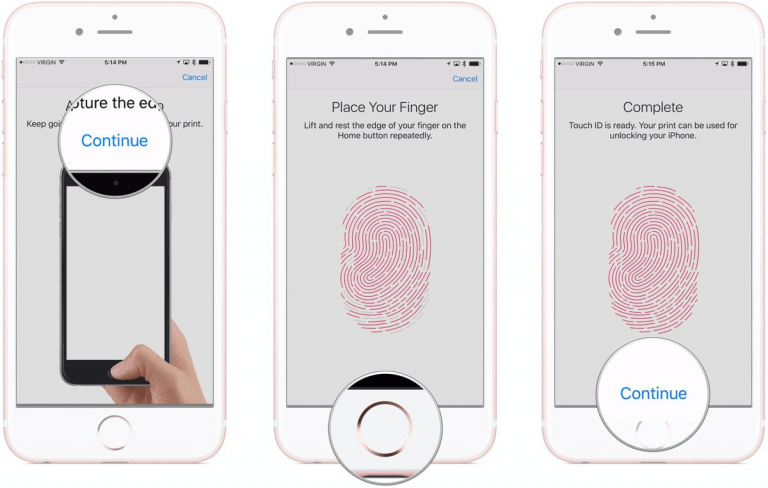
Deel 10. Hoe beller te blokkeren in de iPhone?
Als u de beller wilt blokkeren die u heeft verward, kan het volgende artikel u misschien helpen.
Open iPhone> Zoek telefoonpictogram op het hoofdscherm> Kies het contact dat u wilt blokkeren> Klik op Bewerken in de rechterbovenhoek van het scherm> Kies de optie Deze beller blokkeren> Tik op Contact blokkeren in het volgende pop-upvenster.
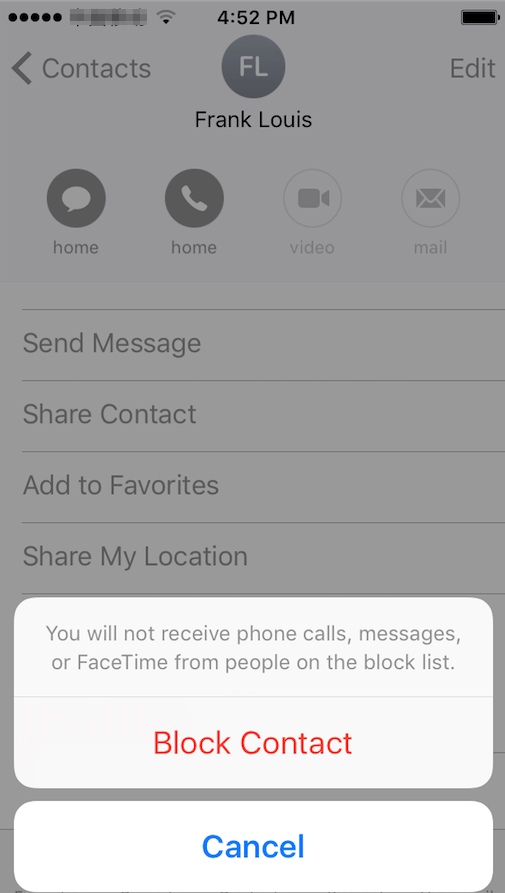
Nu kun je de contactpersoon die je hebt geblokkeerd controleren of meer contacten toevoegen aan je zwarte lijst in Instellingen:
Ga naar Instellingen> Tik op Telefoonoptie> Zoek oproepblokkering en identificatieoptie> Nu kun je alle geblokkeerde contacten op de zwarte lijst van je iPhone zien> Klik op "Bewerken" om het blokkeren van het contact te annuleren of een nieuw contact aan je zwarte lijst toe te voegen.
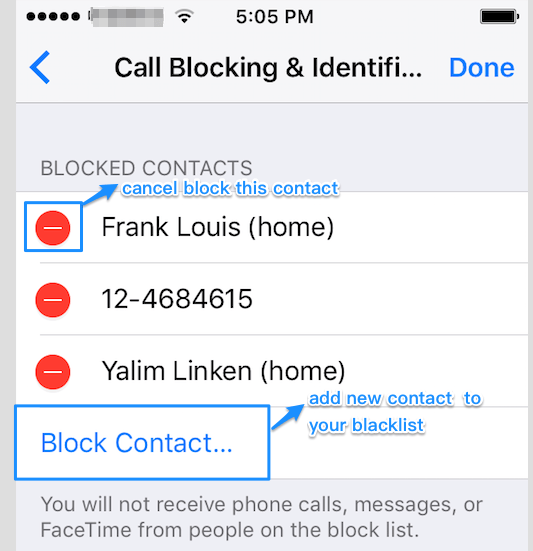
Deel 11. Hoe beltonen in te stellen voor uw iPhone zonder iTunes?
Het aanpassen van speciale beltonen voor je iPhone is erg ingewikkeld en tijdrovend via iTunes. iTools kan dit probleem gemakkelijk voor u oplossen!
Download en installeer iTools op uw Windows-computer of Mac-computer, sluit uw iPhone erop aan met een USB-kabel.
Kies Mijn apparaat> Muziek> Muziek
Klik op "Ringtone Maker"
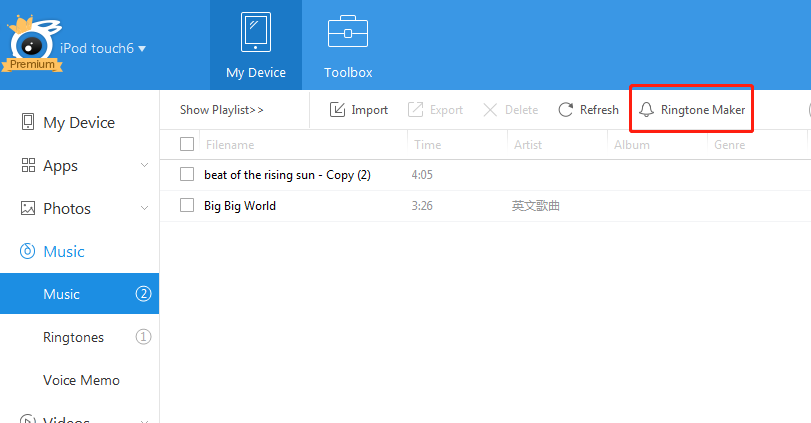
Kies een nummer van "lokale muziek" of "apparaatmuziek"
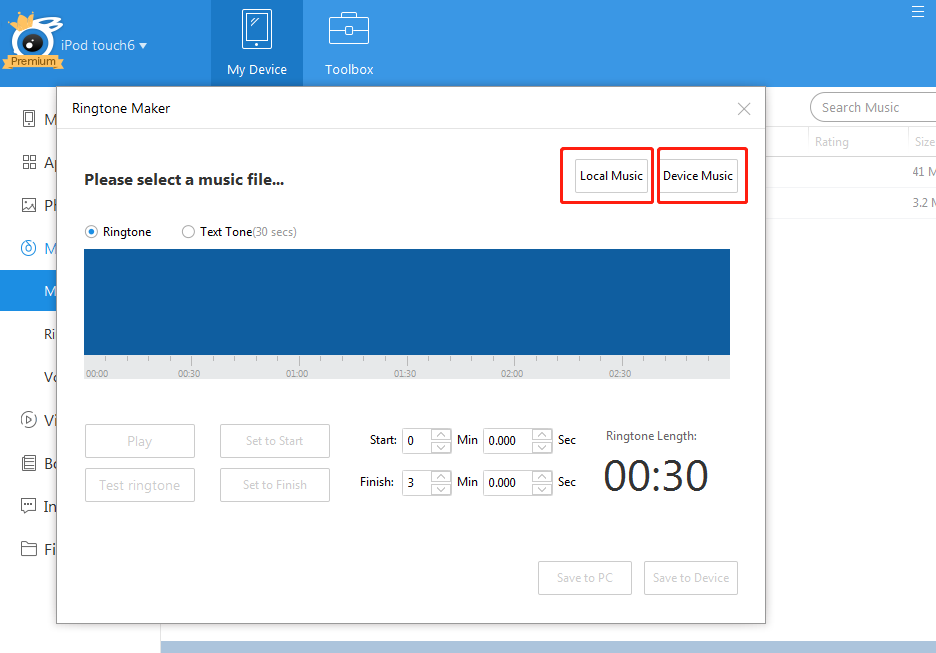
Klik op 'Apparaatmuziek' en selecteer een muziek.
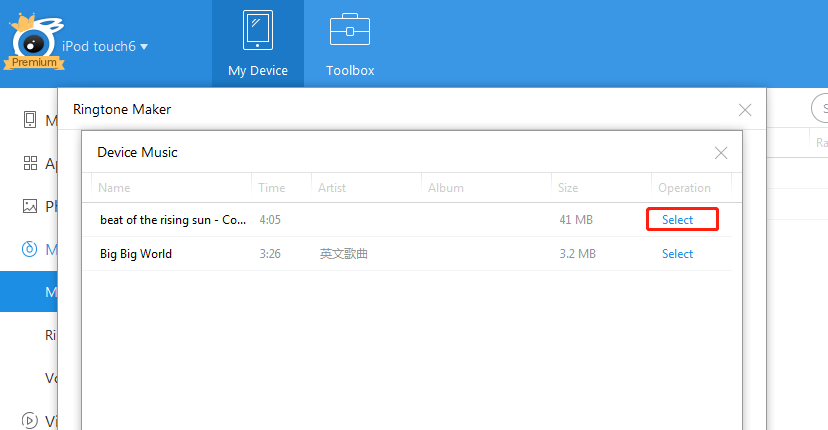
Sleep de start- en eindregel van de muziek om een beltoon te vormen en klik vervolgens op "opslaan naar apparaat". Dan kunt u de beltoon op uw iPhone vinden.
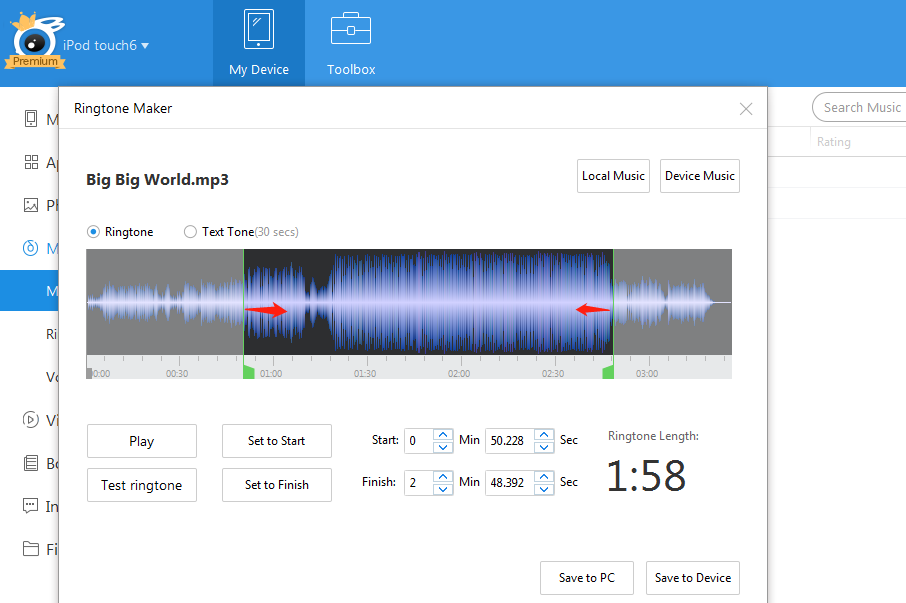
Deel 12. Hoe verbind je je iPhone met internet?
U kunt verbinding maken met internet via een Wi-Fi-netwerk. Dit is eenvoudig: Ga naar Instellingen> Tik op WLAN> Schakel WLAN in> Beschikbare Wi-Fi-netwerken verschijnen> Kies het Wi-Fi-netwerk waarmee u verbinding wilt maken> Voer het draadloze wachtwoord in en tik op Deelnemen.
- Met je iPhone op internet gaan, hangt af van welke verbindingen beschikbaar zijn. Lees alstublieft dit artikel om dit probleem aan te pakken.
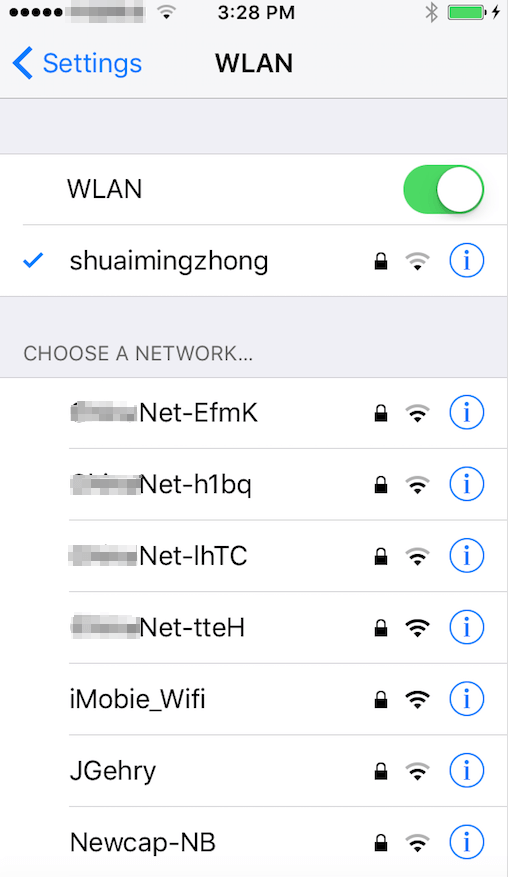
- U kunt ook het mobiele datanetwerk gebruiken: Ga naar Instellingen> Tik op Mobiel> Schakel mobiele data in> Schakel 4G-toegang in Mobiele data-opties in> U zou nu verbinding met internet moeten hebben.
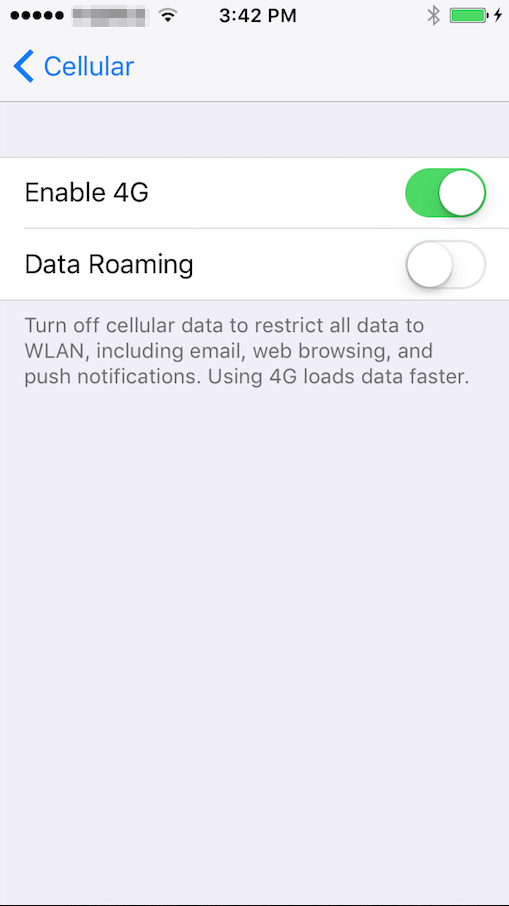
Deel 13. Hoe je je iPhone-naam in te stellen?
Volg deze stappen als je de naam van je iPhone wilt wijzigen:
1. Ga naar Instellingen op je iPhone> tik op Algemeen> tik op Info.
2. Typ de naam van uw voorkeur.
3. Tik op Gereed.
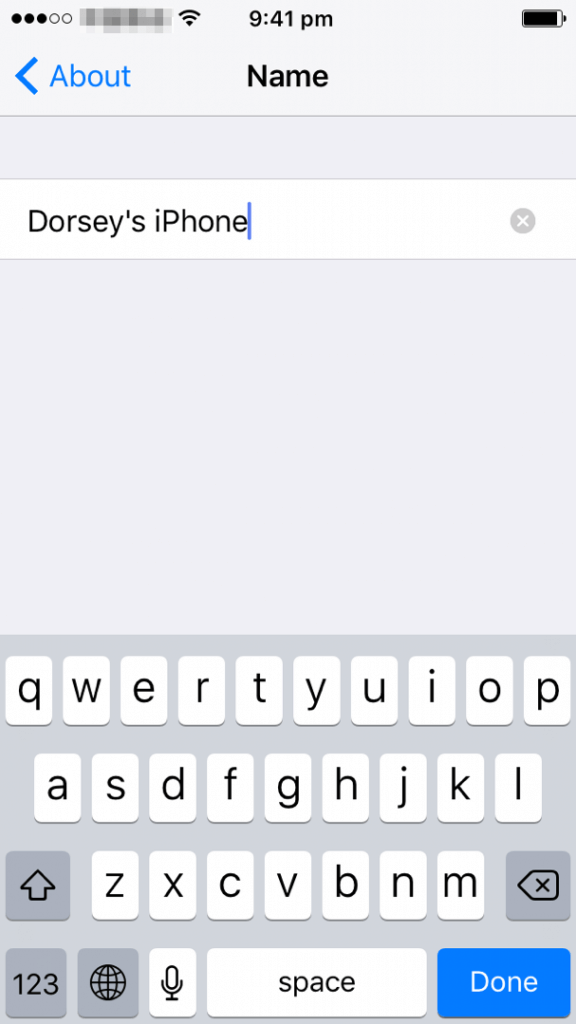
Deel 14. Hoe installeer je je iPhone?
Als je gewoon een nieuwe iPhone koopt, is het eerste ding om je nieuwe iPhone in te stellen en te activeren. Volg de onderstaande stappen om uw nieuwe iPhone binnen enkele minuten in gebruik te nemen. Hier nemen we bijvoorbeeld de iPhone 7:
1. Schakel uw iPhone in door op de knop Wake / Sleep te drukken.
2. U ziet het "Hallo" -scherm in verschillende talen. Sleep "dia om in te stellen" om door te gaan.
3. Kies de gewenste taal en selecteer uw land of regio om locatieservices in te schakelen.
4. Kies een Wi-Fi-netwerk en zorg ervoor dat uw iPhone 7 is verbonden met stabiele Wi-Fi. Als u liever uw mobiele netwerk gebruikt, tikt u gewoon op Mobiele verbinding gebruiken.
5. Schakel locatieservices in of schakel locatievoorzieningen uit. Deze functie is bedoeld om uw locatie te detecteren via de GPS- en Wi-Fi / Cellular-triangulatie.
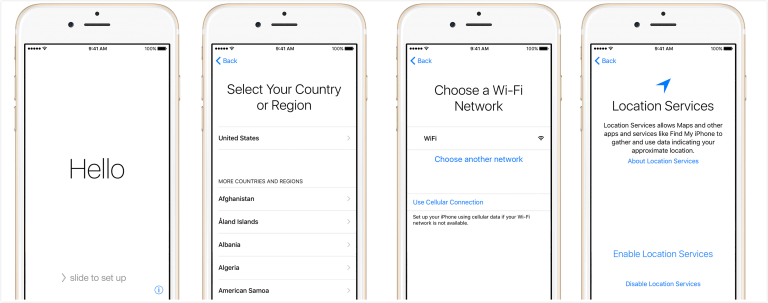
6. Log in met Apple ID en wachtwoord (als u er geen hebt, stel dan een nieuwe Apple ID in volgens de instructies). Uw Apple ID wordt gebruikt om aankopen te doen in de App Store en iTunes en om in te loggen op iCloud-services.
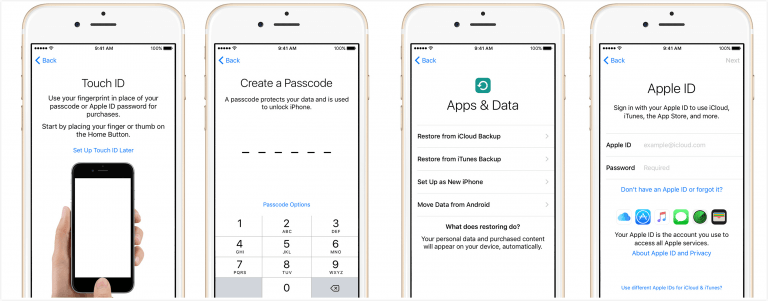
Deel 15. Hoe installeer ik de simkaart in de iPhone?
Als u een simkaart krijgt, installeer deze dan voordat u uw iPhone instelt. En voordat u een SIM-kaart in de iPhone plaatst, moet u ervoor zorgen dat u de juiste SIM-kaart hebt. Volg daarna de onderstaande stappen om het te installeren.
1. Schakel uw iPhone uit.
2. Zoek de SIM-lade aan de zijkant.
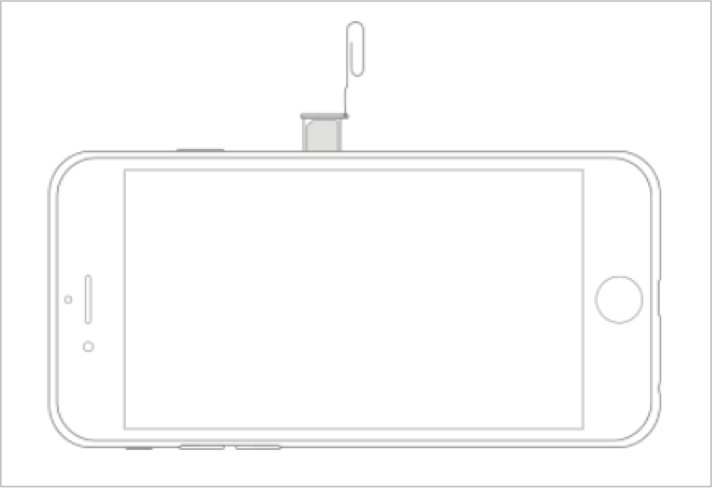
3. Gebruik uw SIM-uitwerpprogramma of een kleine paperclip. Duw het gereedschap of de paperclip in het kleine gaatje naast het SIM-slot om de SIM-lade uit de iPhone te halen.
4. Plaats uw SIM-kaart voorzichtig in de lade. Gelieve alleen de SIM-lade te gebruiken die bij je iPhone is geleverd.
5. Duw de lade terug in de iPhone en druk op om de lade helemaal te sluiten.
Deel 16. Hoe datum en tijd instellen op je iPhone?
Zodra je een nieuwe iPhone hebt, heb je misschien hulp nodig om de datum en tijd in je iPhone in te stellen. Hieronder vindt u suggesties voor het instellen van de datum en tijd op uw iPhone.
1. Schakel Automatisch instellen in Instellingen> Algemeen> Datum en tijd in. Zodra u Automatisch instellen inschakelt, worden uw datum en tijd automatisch ingesteld op basis van uw tijdzone.
2. Controleer of uw apparaat de juiste tijdzone toont in Tijdzone, die zich onder de optie Automatisch instellen bevindt.
3. Stel de datum en tijd handmatig in. Ga naar Instellingen> Algemeen> Datum en tijd en schakel vervolgens de optie Automatisch instellen uit.
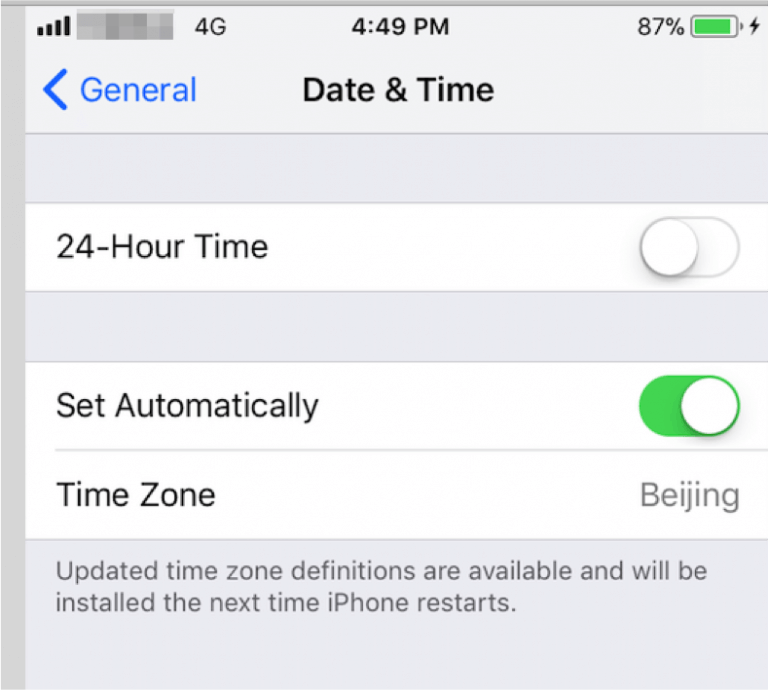
4. Toon 24-uurs tijd of 12-uurs tijd. Ga naar Instellingen> Algemeen> Datum en tijd en schakel 24-uurs tijd in of uit (niet in alle gebieden beschikbaar).
Deel 17. Hoe gebruik je de app Instellingen op je iPhone?
Als u eenmaal meer vertrouwd bent met de iPhone, wilt u misschien even de tijd nemen om de Apps-instellingen van uw apparaat aan te passen. De app Instellingen staat op het startscherm. U kunt het gebruiken om veel instellingen op de iPhone te configureren. Om bijvoorbeeld geluiden te selecteren om af te spelen tijdens bepaalde gebeurtenissen (zoals wanneer je een sms ontvangt): tik op Instellingen en tik vervolgens op Geluiden (Instellingen> Geluiden). U kunt Instellingen ook gebruiken om:
1. Onder Touch ID & Passcode kunt u de beveiliging voor het ontgrendelen van uw iPhone aanpassen. Standaard heeft de iPhone een toegangscode nodig om deze te ontgrendelen. Als je een iPhone 5s of een nieuwere versie hebt, kun je je iPhone ook ontgrendelen met je vingerafdruk met een functie genaamd Touch ID.
2. Onder Algemeen kunt u verschillende instellingen aanpassen die uw opslag, toegankelijkheid, algemene voorkeuren, enz. Regelen.
3. Apple heeft in de loop der jaren een steeds geavanceerder app-toestemmingssysteem aan het iOS-apparaat toegevoegd. Onder Privacy kun je zien welke apps toegang hebben tot dingen zoals je locatie, foto's en andere persoonlijke dingen.
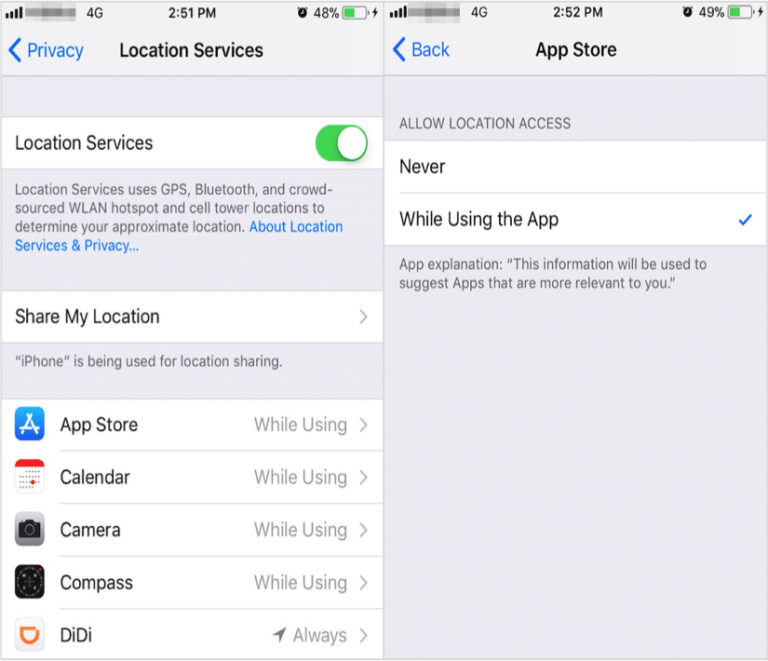
Deel 18. Hoe organiseer je apps met mappen op de iPhone?
Om uw apps gemakkelijker te vinden, kunt u apps in mappen op uw iPhone organiseren op basis van categorieën, zoals Entertainment (u kunt hier Muziek, Video, Reizen, Camera-apps plaatsen), Productiviteit, Kantoor, of u kunt uw eigen mapnaam maken, en sleep eenvoudig de bijbehorende app-pictogrammen naar de specifieke mappen die u zojuist hebt gemaakt.
1. Maak een map. Blijf een willekeurige app op het startscherm aanraken totdat de app-pictogrammen schudden. Sleep de ene app naar de andere in dezelfde map en til vervolgens uw vinger op. Tik op de naam van de map om hem te hernoemen. Sleep apps naar of uit de map. Druk op de startknop wanneer u klaar bent.
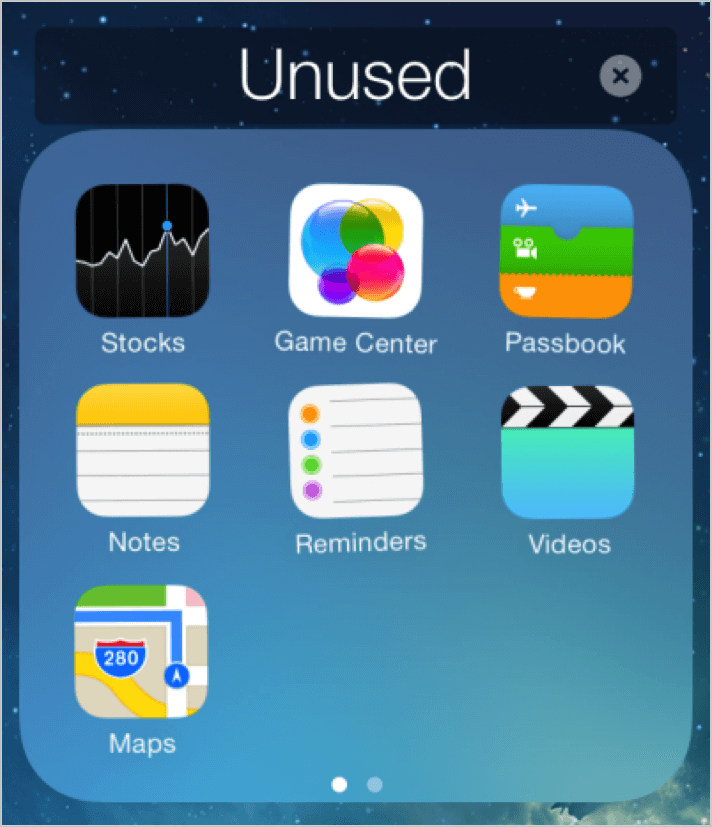
2. Verwijder een map. Tik op een map en sleep alle apps naar buiten - de map wordt automatisch verwijderd.
