Veelgestelde Vragen / FAQ
iTools FAQ
Ons klantenserviceteam is er altijd om uw problemen op te lossen. Hier zijn de veelgestelde vragen over iTools. En de oplossingen, suggesties en nuttige informatie die we hebben verstrekt volgens elke vraag.
• Q2 Wat te doen als iTools geen foto's naar de computer kan overbrengen.
• Q3 Hoe kan de taal worden gewijzigd in iTools?
• Q4 Kan ik iTools op mijn iOS-apparaat downloaden?
• Q5 Welke lengte beltonen ondersteunt iTools momenteel?
• Q6 welk type gegevens kan ik instellen voor het uitvoerformaat in iTools?
• Q7 Wat is het back-uppad van iTools?
• Q8 Hoe iTools te activeren?
• Q9 Hoe het logbestand via iTools verzenden?
• Q10 welk besturingssysteem ondersteunt iTools?
• Q11 wat is het verschil tussen "Licentiecode" en "Productcode"?
• Q12 Zijn prijzen voor iTools inclusief levenslange updates?
• Q13 Hoe lang duurt het gratis proefdraaien van iTools?
• Q14 Hoe iTools updaten naar de nieuwste versie?
• Q15 Hoe kan ik op iTools van apparaat wisselen naar een ander apparaat?
• Q16 Hoe maak je een back-up van je iOS-apparaat via iTools?
• Q17 welke iOS-versie iTools ondersteunt?
• Q18 Hoe een nieuwe afspeellijst toevoegen?
Q1 Wat te doen als iTools de iPhone / iPad / iPod niet kan detecteren?
Verschillende oorzaken voor het niet kunnen detecteren van het apparaat, probeer alstublieft:
- Abnormale USB-kabel en interface. U moet een andere USB-kabel wijzigen om opnieuw in te voegen of een andere USB-interface te wijzigen.
- Problemen met aandrijfcomponenten. U moet het stuurprogramma repareren. (Installeer iTunes opnieuw of klik op de knop "iTools Driver Diagnostic")
- Als u uw apparaat voor de eerste keer op de computer aansluit, vergeet dan niet op Vertrouwen op het apparaat te tikken wanneer u om autorisatie wordt gevraagd.
- Controleer of u de nieuwste versie van iTools hebt gedownload.
Download de nieuwste versie: iTools voor Windows, iTools voor Mac
- De antivirussoftware heeft de verbinding geblokkeerd. Sluit de antivirussoftware tijdelijk.
- Voor andere problemen kunt u contact opnemen klantenondersteuning voor oplossingen.
V2 Wat te doen als iTools geen foto's naar de computer kan overbrengen?
Volg onderstaande suggesties om dit probleem op te lossen:
- Controleer of alle foto's op uw apparaat zichtbaar zijn op uw iOS-apparaat.
- Nadat u de foto's van uw apparaat naar iCloud hebt overgezet, worden de foto's op het apparaat miniatuur. iTools markeert deze foto's.
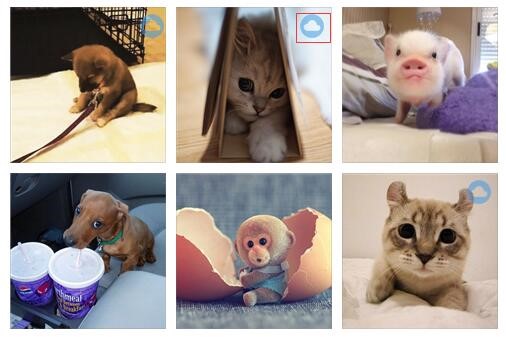
- U moet die foto's eerst naar uw apparaat downloaden en vervolgens op "Exporteren" klikken om ze naar de computer over te zetten.
Q3 Hoe verander ik de taal in iTools?
iTools ondersteunt momenteel 7-talen: traditioneel Chinees, Engels, Duits, Russisch, Koreaans, Thais, Vietnamees.
Klik op de knop ![]() in de rechterbovenhoek, selecteer een taal en toen verscheen er zeven verschillende soorten taal, selecteer de taal die u nodig hebt.
in de rechterbovenhoek, selecteer een taal en toen verscheen er zeven verschillende soorten taal, selecteer de taal die u nodig hebt.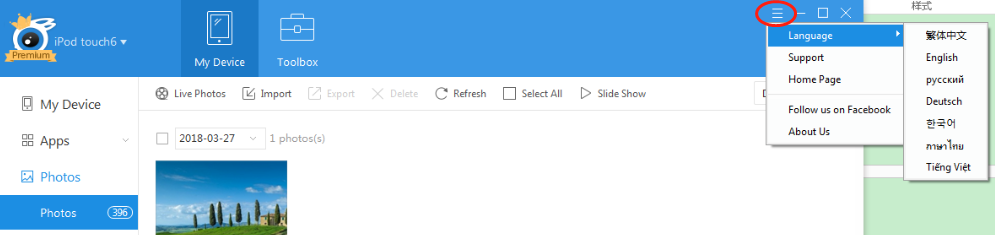
Q4 Kan ik iTools downloaden op mijn iOS-apparaat?
Nee, u kunt iTools niet downloaden op uw iOS-apparaat. iTools is een op het bureaublad gebaseerde software die u moet downloaden en installeren op de computer. Vervolgens kunt u iTools gebruiken om de inhoud van uw iOS-apparaat te beheren of een back-up te maken.
Q5 Welke lengte van ringtones ondersteunt iTools momenteel?
We hebben momenteel geen lengtegrenzen voor de beltonen, maar voor teksttonen hebben we de limieten van 30 seconden.
Je kunt je beltoon aanpassen door de start- en eindlijn naar een willekeurige plek te verplaatsen, zoals hieronder: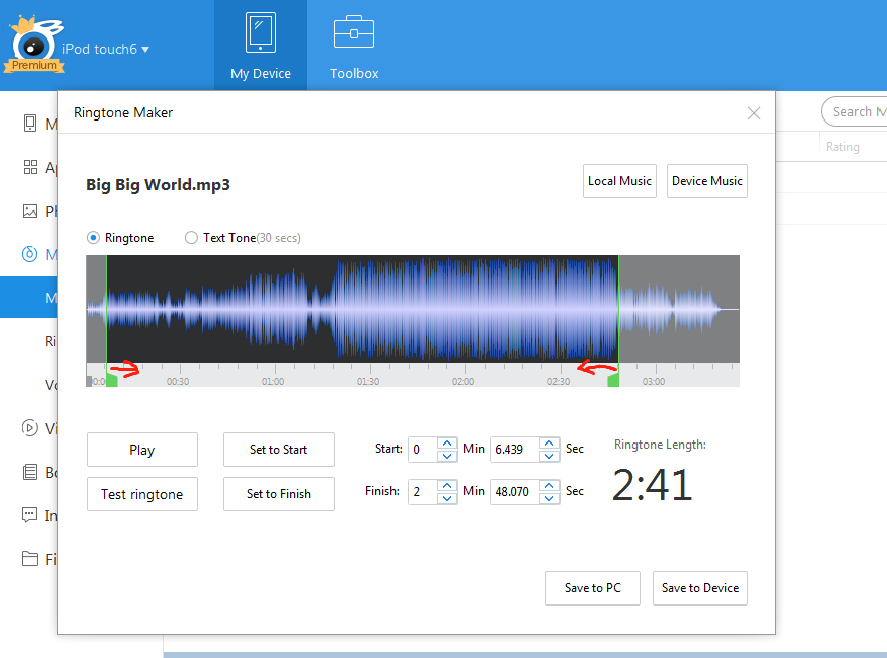
V6 Welk type gegevens kan ik instellen voor het uitvoerformaat in iTools?
U kunt het uitvoerformaat van contacten instellen. U moet een indeling kiezen als u contacten wilt exporteren: Vcard (.vcf) of ICBkp (.icbkp).
Voor andere gegevens, zoals muziek, foto's en video's, blijven de bestandsindelingen hetzelfde wanneer ze naar de computer worden geëxporteerd.
Q7 Wat is het back-uppad van iTools?
Als u ervoor kiest om een soort gegevens zoals foto's van uw iOS-apparaat naar de computer te back-uppen, nadat u de foto's hebt geselecteerd en op de knop "Exporteren" hebt gedrukt, moet u de locatie kiezen waarop u een back-up op uw computer wilt maken. Het betekent dus dat u zelf het back-uppad kunt kiezen.
Als u ervoor kiest om voor eens en altijd een back-up te maken van alle inhoud op uw iOS-apparaat, klikt u op "toolbox" in de menubalk en vervolgens op het pictogram "iTunes backup manager".
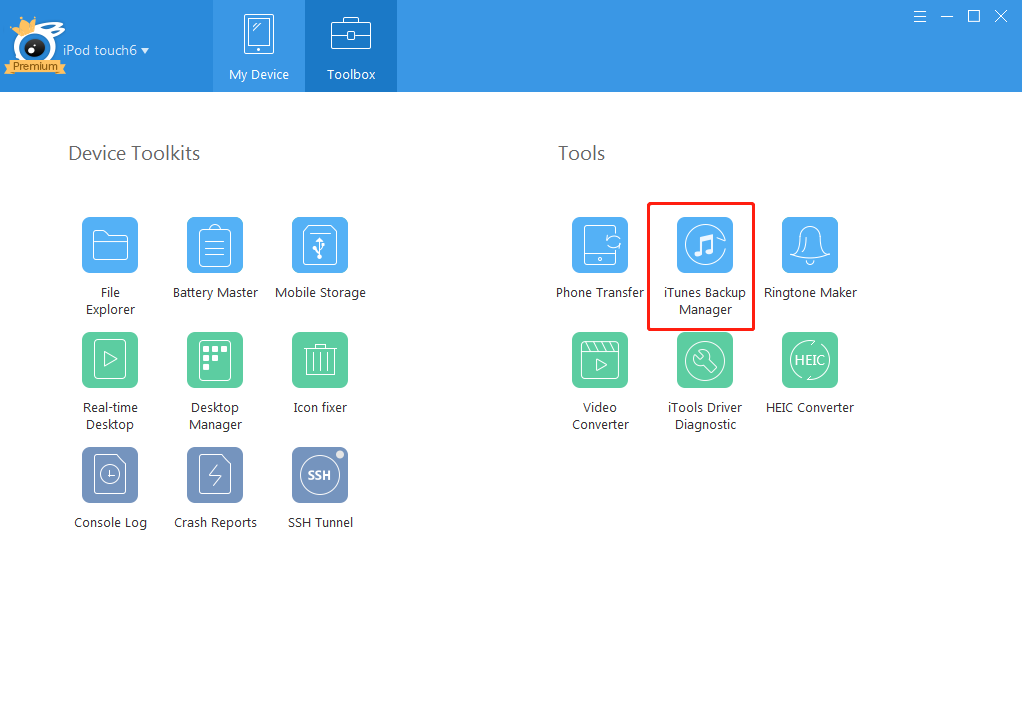 Klik vervolgens op de knop "back-up".
Klik vervolgens op de knop "back-up".
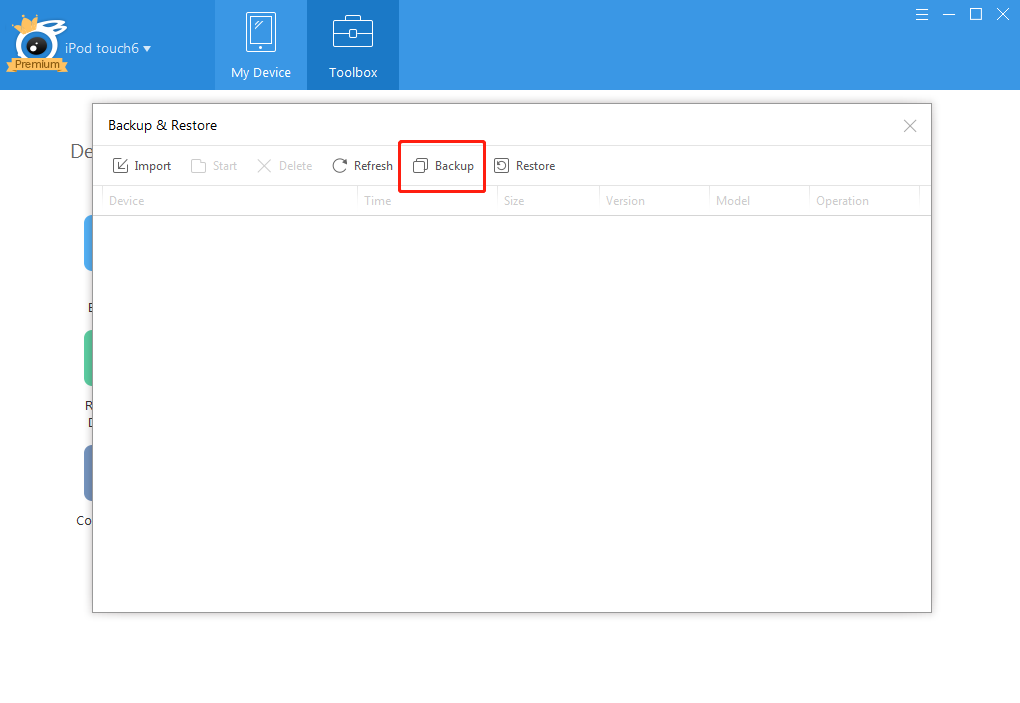
Dan kunt u de volgende interface zien:
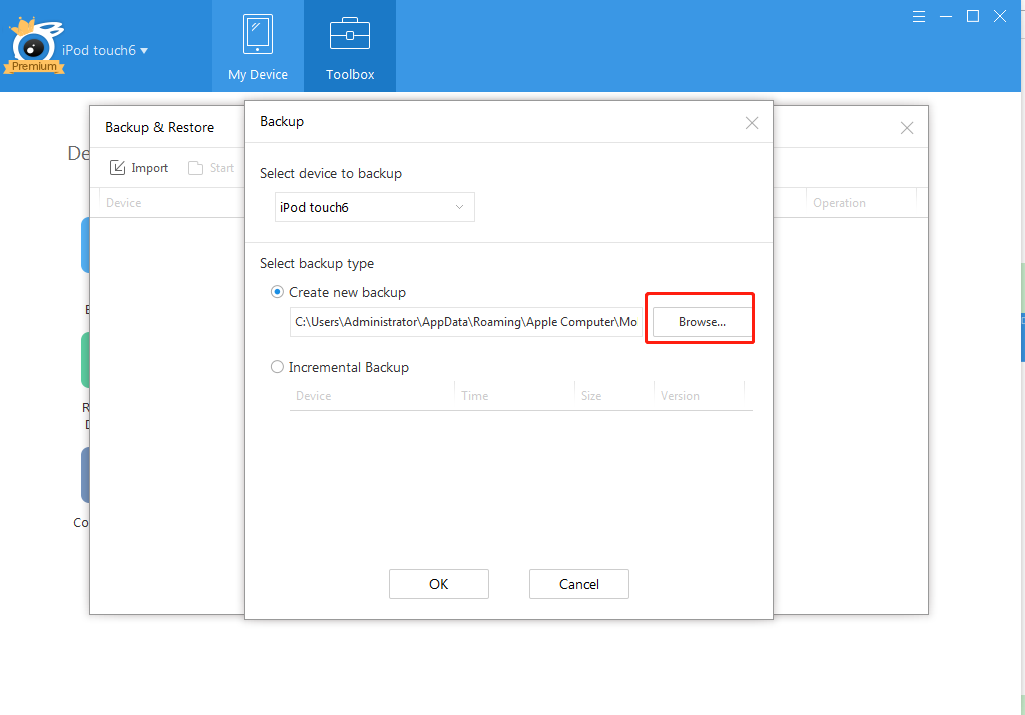
Het standaard back-uppad is: C: \ Users \ Administrator \ AppData \ Roaming \ Apple Computer \ MobileSync \ Backup
Maar u kunt op de knop "Bladeren ..." klikken om de locatie te kiezen op de computer waarvan u een back-up wilt maken. Op deze manier kunt u ook zelf het back-uppad kiezen.
Q8 Hoe iTools te activeren?
Klikt u op de ![]() pictogram in de rechterbovenhoek en klik op de knop "Kopen" om iTools van de website te kopen om te genieten van alle functies van iTools.
pictogram in de rechterbovenhoek en klik op de knop "Kopen" om iTools van de website te kopen om te genieten van alle functies van iTools.
Als je het al hebt gekocht, kopieer en plak dan de gekochte activeringscode (licentiecode1 en 2) en klik vervolgens op de knop "Activeren" in het geel, nu kun je genieten van alle functies van iTools.
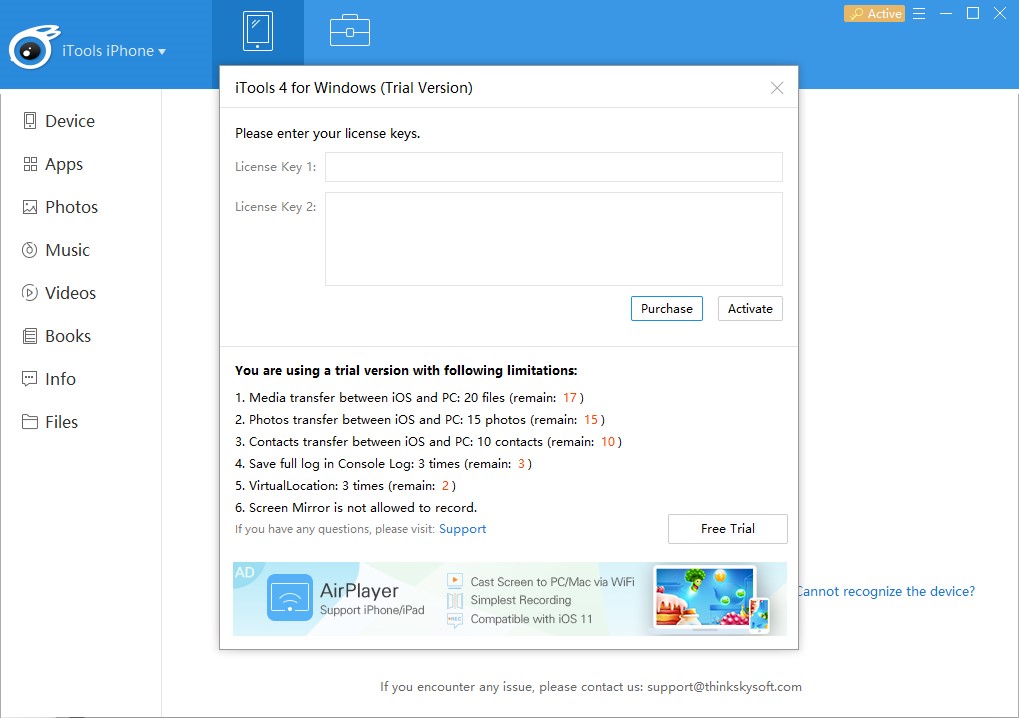
Nadat u het hebt gekocht, wordt de knop 'Kopen' in de rechterbovenhoek van de interface niet meer weergegeven.
Q9 Hoe verzend ik het logbestand via iTools?
Onder normale omstandigheden genereert iTools geen logbestand.
Wanneer het iTools-systeem uitvalt, genereert iTools een logbestand en kunt u klikken om ons rechtstreeks te verzenden.
Als u problemen ondervindt bij de bediening, controleer dan eerst onze FQA. Als het probleem nog steeds niet opgelost is, bewaar dan alstublieft uw printscreen en beschrijf uw probleem en dien vervolgens een verzoek in klantenondersteuning.
Q10 Welk besturingssysteem ondersteunt iTools?
iTools-ondersteuning:
Windows XP, Windows Vista, 7, 8, 10,
MacOS X 10.10, 10.11, MacOS Sierra, MacOS High Sierra
V11 Wat is het verschil tussen "Licentiecode" en "Productcode"?
In feite is "Licentiecode" een andere naam van "Productcode". Ze bedoelen hetzelfde. U hebt "Licentiecode" of "Productcode" nodig om iTools te activeren nadat u het product hebt gekocht.
Q12 Zijn de prijzen voor iTools inclusief levenslange updates?
Ja, voor premium / platina-gebruikers van iTools hoeft u niet elke keer een nieuwe licentie te kopen als iTools nieuwe updates krijgt. U kunt gewoon dezelfde licentie gebruiken om de bijgewerkte iTools te activeren.
Q13 Hoe lang duurt de gratis proefperiode van iTools?
Nadat u de gratis versie van iTools hebt gedownload, kunt u controleren hoeveel keer u gratis hebt gebruikt en hoeveel keer gratis is gebleven.
Clicek de ![]() pictogram in de rechterbovenhoek, selecteer de knop "activeren" zoals hieronder:
pictogram in de rechterbovenhoek, selecteer de knop "activeren" zoals hieronder:
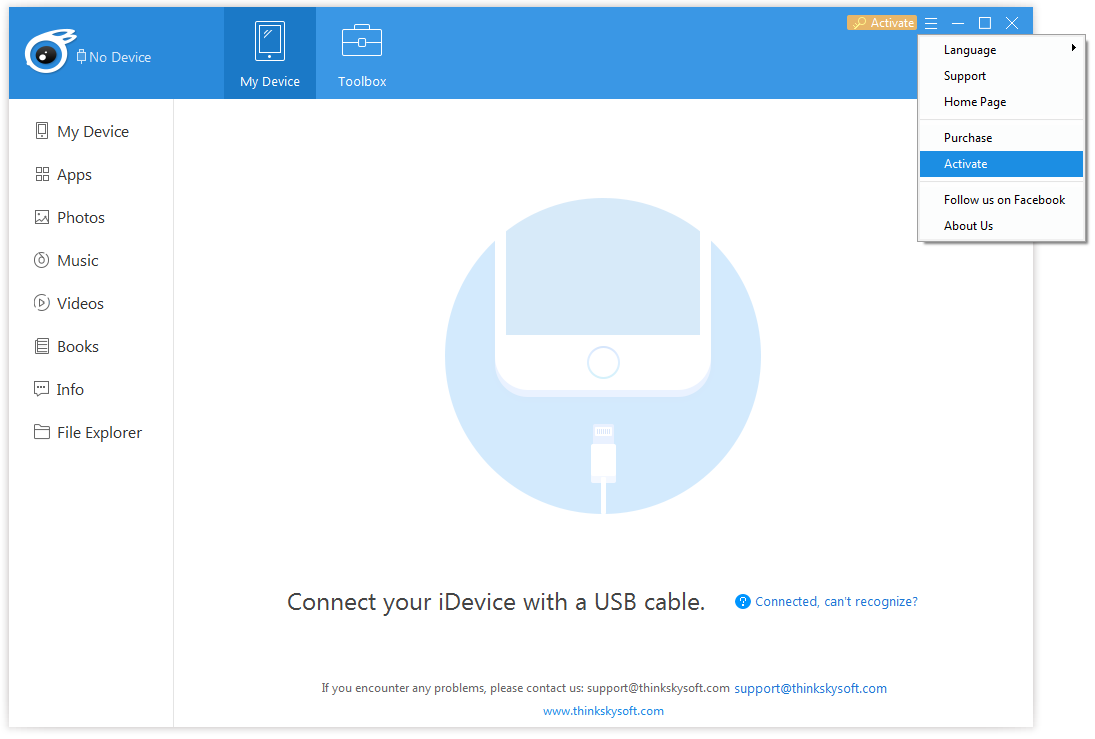
Nu kunt u de onderstaande interface zien en kunt u controleren hoeveel keer u nog vrij bent om iTools te gebruiken.
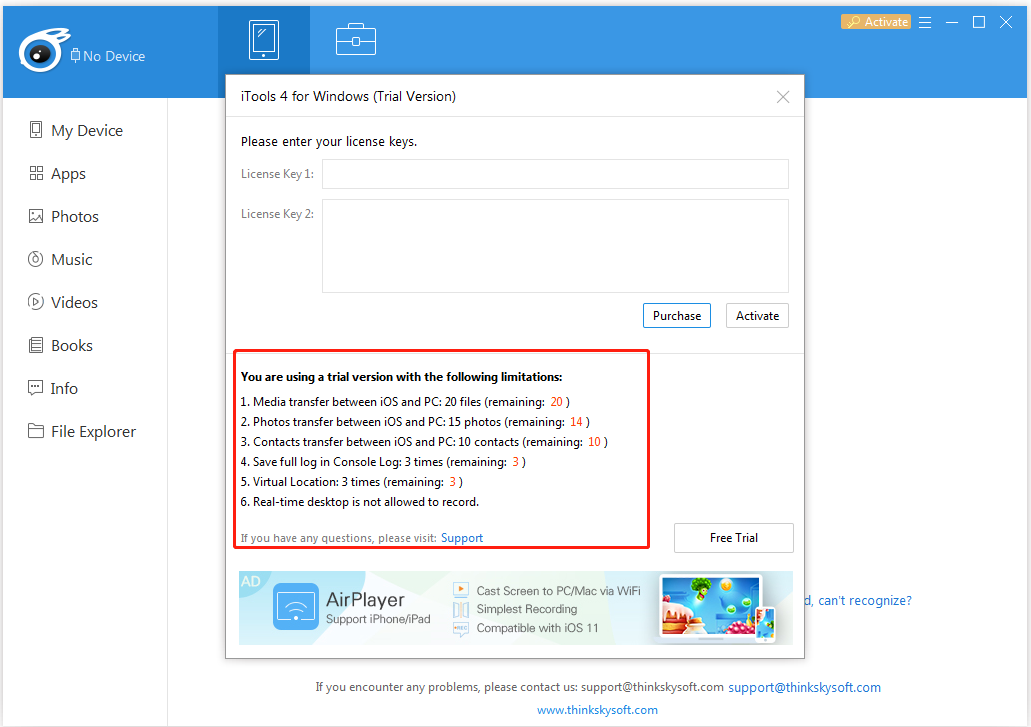
Q14 Hoe iTools updaten naar de laatste versie?
Nadat we de nieuwe versie van iTools hebben gelanceerd, wanneer u iTools op uw computer start, wordt in de onderstaande interface het volgende weergegeven:
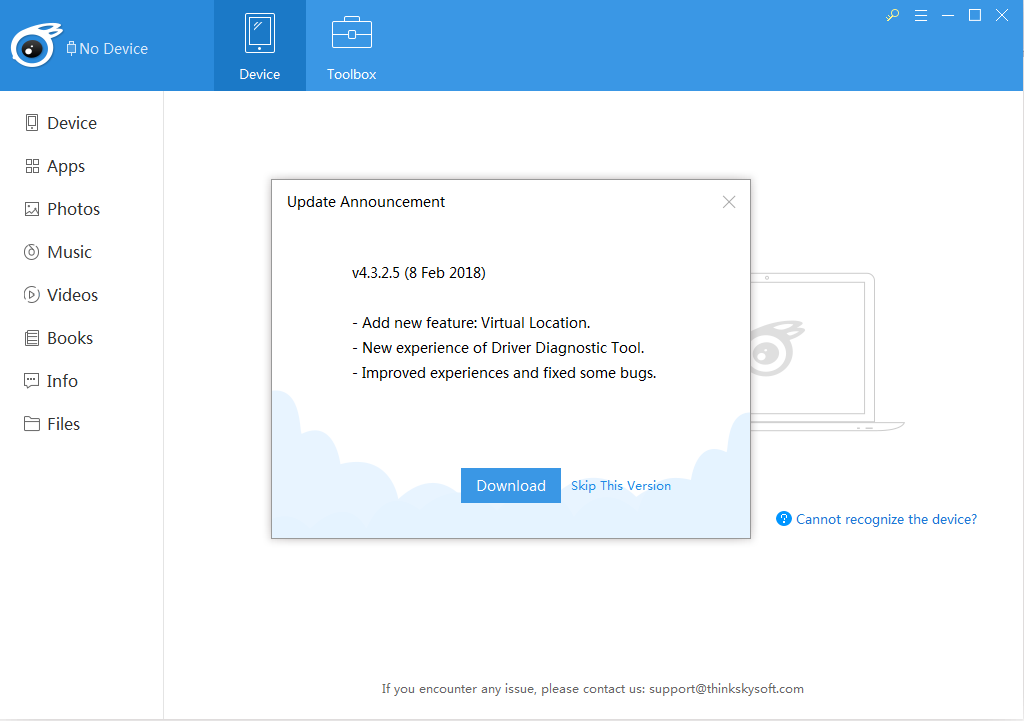
Klik op de knop "Download" om de nieuwste versie te downloaden.
Q15 Hoe schakel ik het ene apparaat naar het andere in iTools?
Klik op de naam van uw apparaat in de linkerbovenhoek, u kunt de interface hieronder bekijken en vervolgens kunt u een apparaat wijzigen om te beheren.
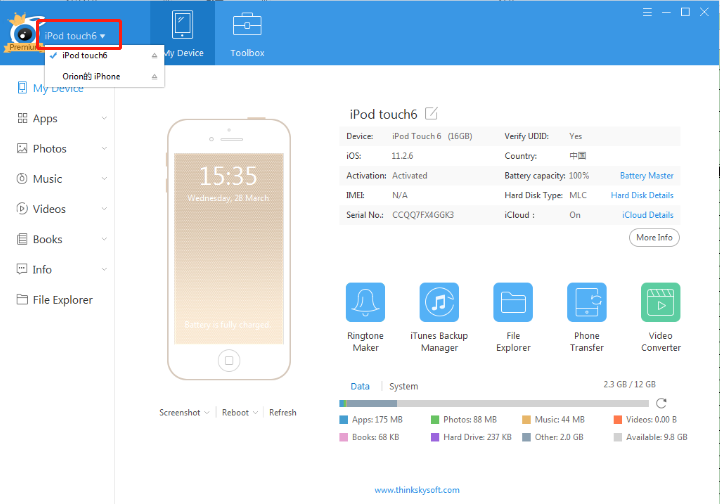
Q16 Hoe maak je een back-up van je iOS-apparaat via iTools?
Als u voor eens en voor altijd een back-up wilt maken van alle inhoud op uw iOS-apparaat, klikt u op 'Toolbox' in de menubalk. In de onderstaande interface ziet u:
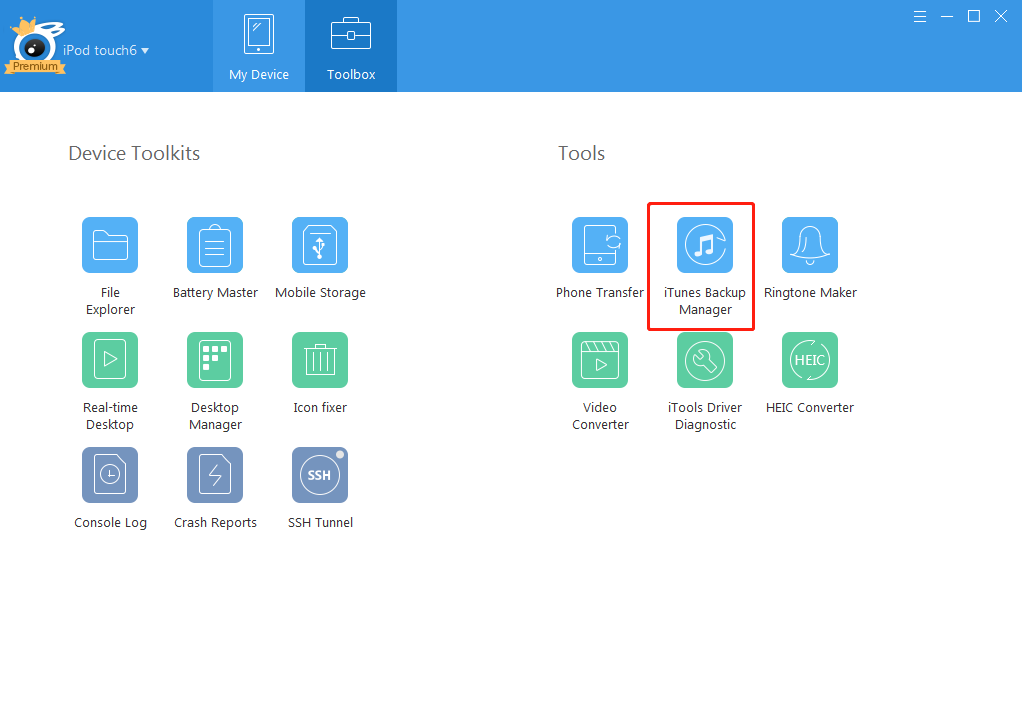
klik vervolgens op "iTunes Backup Manager" pictogram, de onderstaande interface verschijnt:
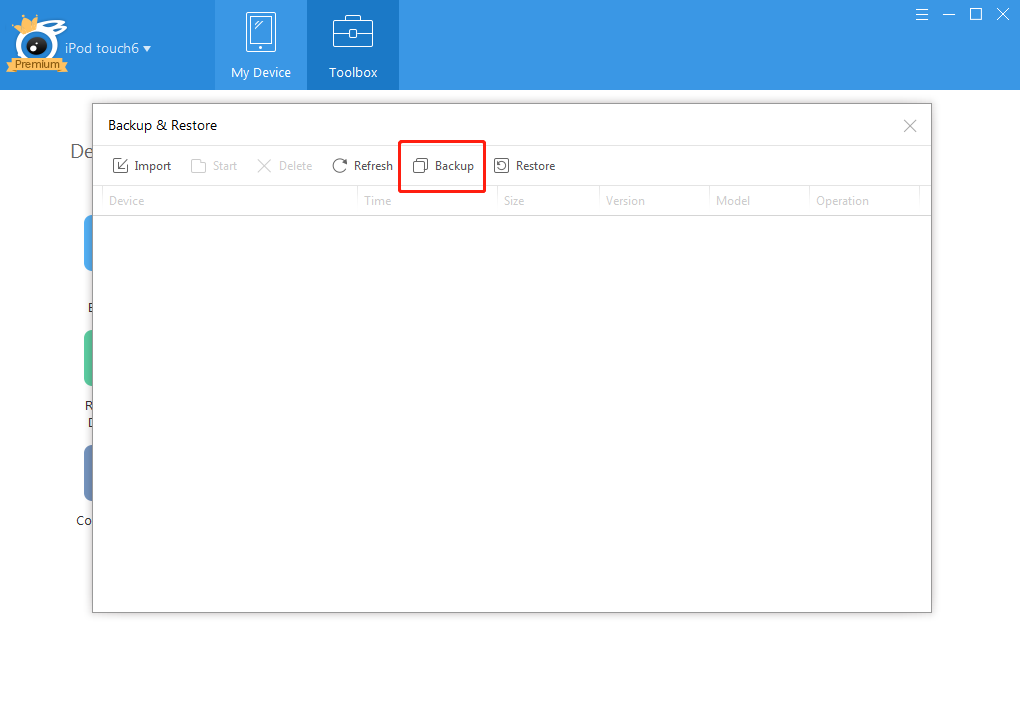
Klik vervolgens op de knop "Back-up", de onderstaande interface toont:
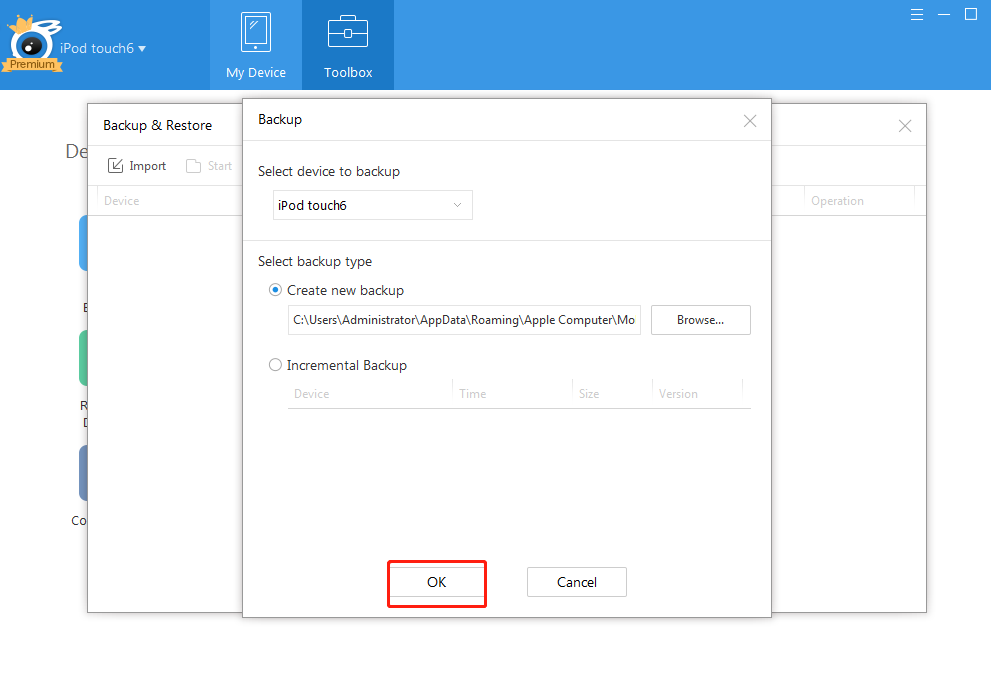
Als u de locatie van uw back-up op uw computer wilt kiezen, klik dan op de knop "Bladeren" in het midden om de locatie te kiezen en klik vervolgens op de knop "OK".
Als dat niet het geval is, klikt u gewoon op de knop "OK". U vindt de back-upinhoud via het standaardpad.
Q17 Welke iOS-versie ondersteunt iTools?
iTools ondersteunt iOS 5, 6, 7, 8, 9, 10, 11, gelieve te voelen vrij om te gebruiken.
Q18 Hoe voeg ik een nieuwe afspeellijst toe?
Kies Mijn apparaat> Muziek> Muziek, u ziet de onderstaande interface:
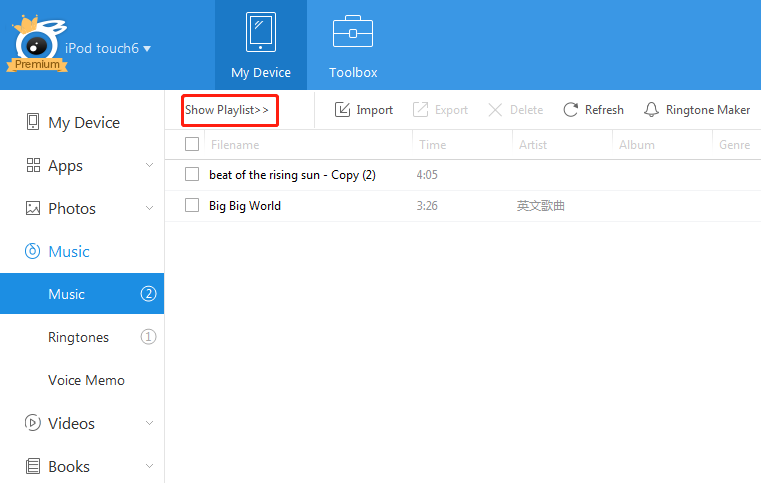
Klik op de knop "Show Playlist", de onderstaande interface toont:
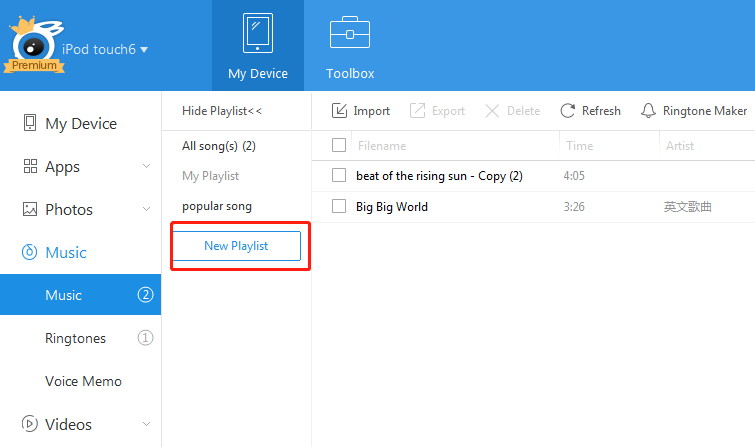
Nu kun je alle afspeellijsten zien. Klik op de knop "Nieuwe afspeellijst" om een nieuwe afspeellijst te maken.
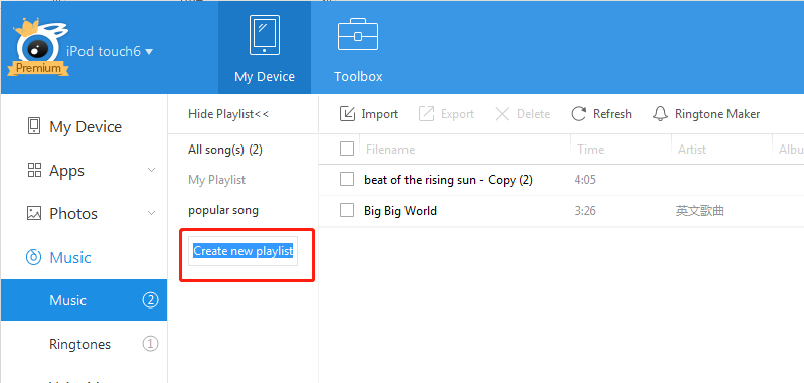
Geef de nieuwe afspeellijst een naam en druk op de "Enter" -toets op het toetsenbord om de naam op te slaan. Een nieuwe afspeellijst is gemaakt zoals hieronder:
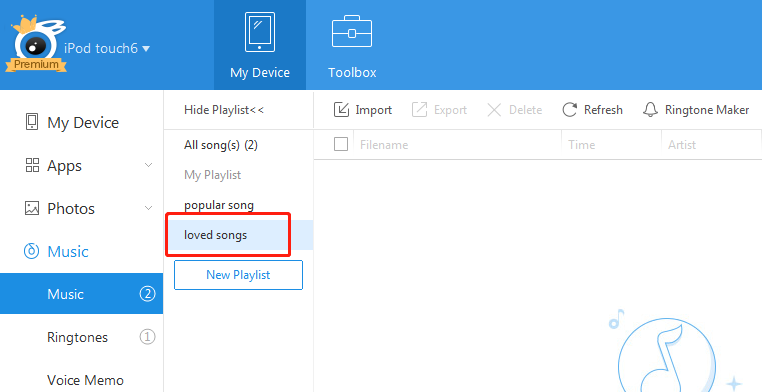
U kunt op de knop "Importeren" op de navigatiebalk klikken om nummers van pc over te brengen naar uw nieuwe afspeellijst.
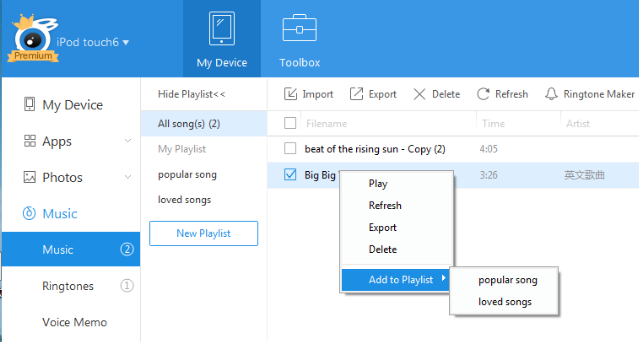
U kunt ook op "Alle nummers" klikken en de nummers op het iOS-apparaat kiezen die u aan een nieuwe afspeellijst moet toevoegen.
Q19 Hoe foto's overbrengen / importeren van computer naar iPhone met iTools?
klik op mijn apparaat> Foto
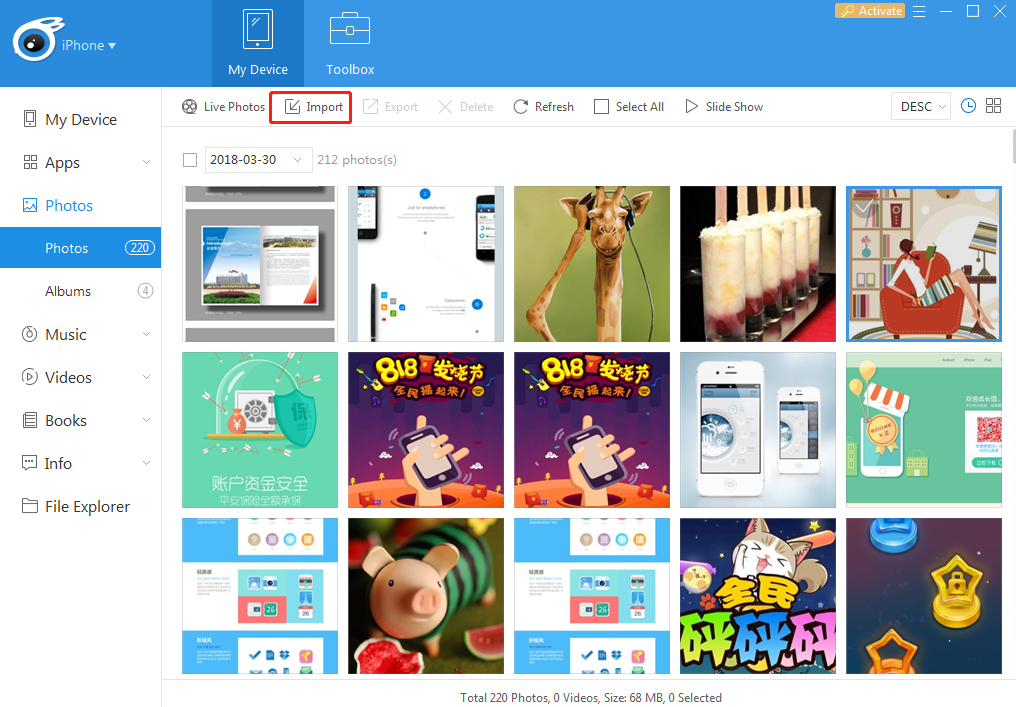 Selecteer de knop "Importeren" op de navigatiebalk en de interface wordt weergegeven zoals hieronder:
Selecteer de knop "Importeren" op de navigatiebalk en de interface wordt weergegeven zoals hieronder:
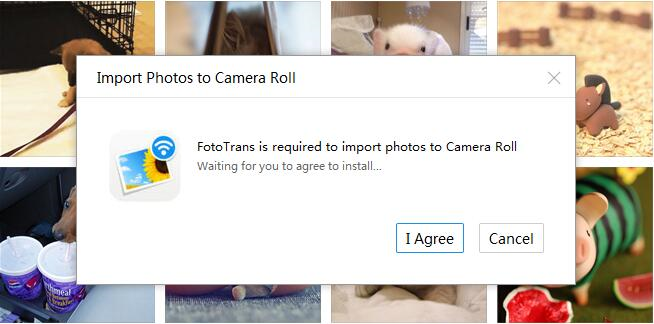
Klik op "Ik ga akkoord" om een FotoTrans-app op uw iPhone te installeren. Nadat de installatie is voltooid, opent u de FotoTrans-app op uw iPhone en kunt u foto's van pc naar iPhone importeren. De geïmporteerde foto's staan in uw "foto's".
