iTools Mobile-gebruikershandleiding
1.Installatie van Testvlucht
1.1 Zoek "TestFlight" in de AppStore
1.1.1 opent de AppStore op iPhone
1.1.2 vind de zoekbalk
1.1.3 voer “TestFlight” in en zoek
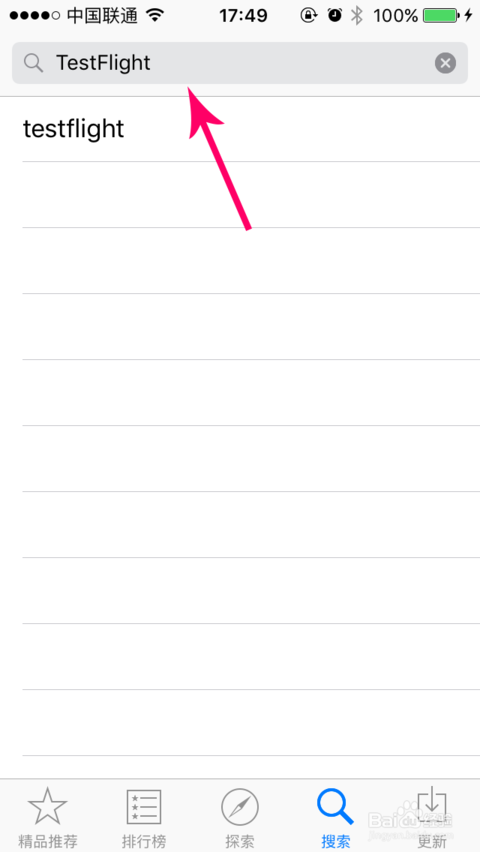
Download 1.1.5 TestFlight, moet mogelijk de code van uw Apple ID invoeren
1.1.6 downloaden voltooid (zie de TestFlight-app op het bureaublad van je iPhone)
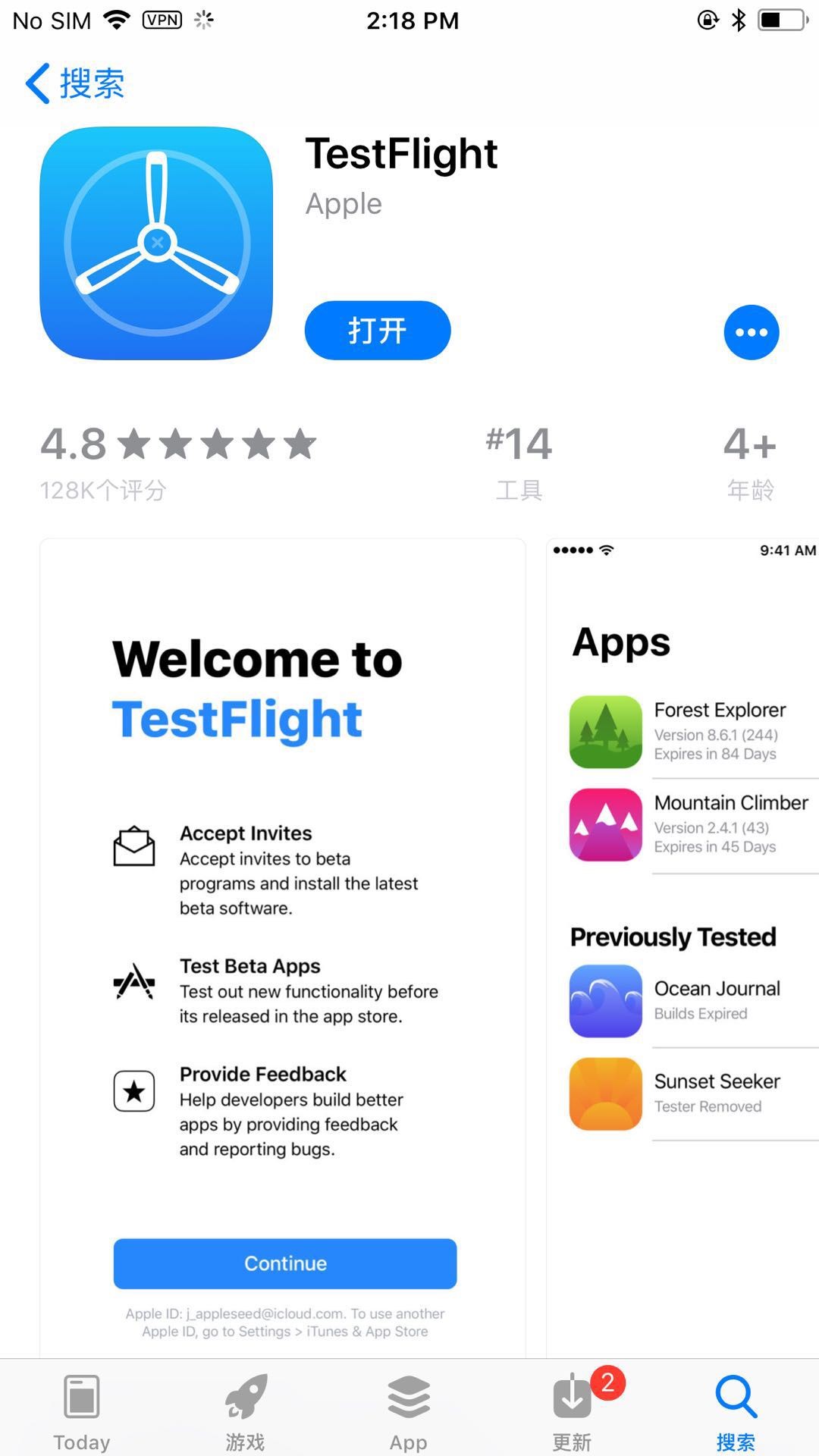
2.accepteer TestFlight-testuitnodiging
Opmerking: de telefoon moet inloggen op de Apple ID die werd verstrekt op het moment van aankoop. Volg de instructies zo snel mogelijk na ontvangst van de e-mail.
- 1 Open de e-mail
- 2 klik op "Start Testen" op de e-mail.
2.3 open "TestFlight"
2.4 U kunt de itools mobiele app op TestFlight zien en vervolgens de testuitnodiging accepteren.
3. installatie van iTools General
Open TestFlight, selecteer iTools Algemeen om te installeren.
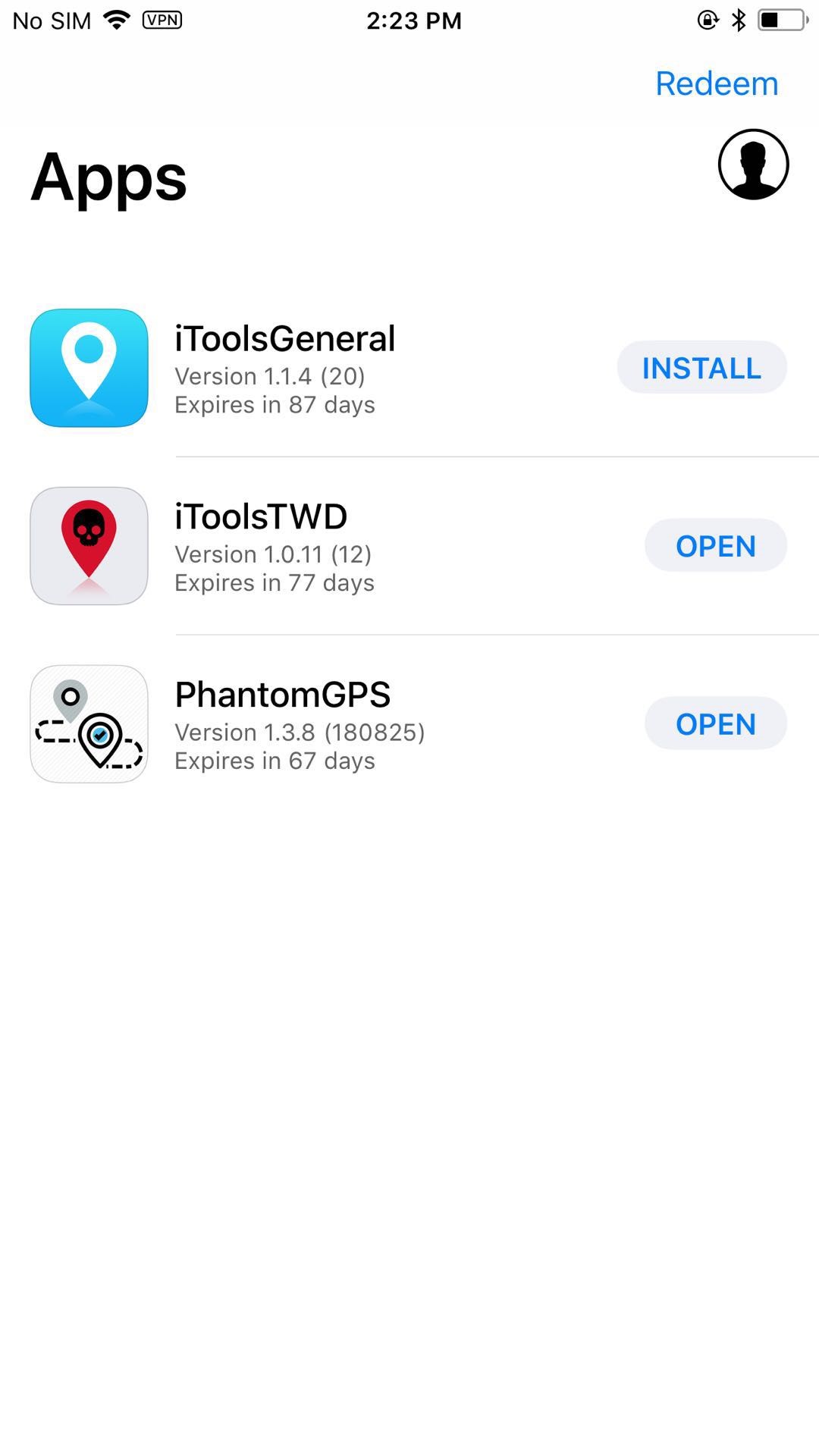
4. Gebruik van iTools Algemeen
4.1-hardwaregebruik
Open iToolsGeneral en plaats hardware op de iPhone. U ziet het pictogram nadat het met succes is verbonden. Als volgt:
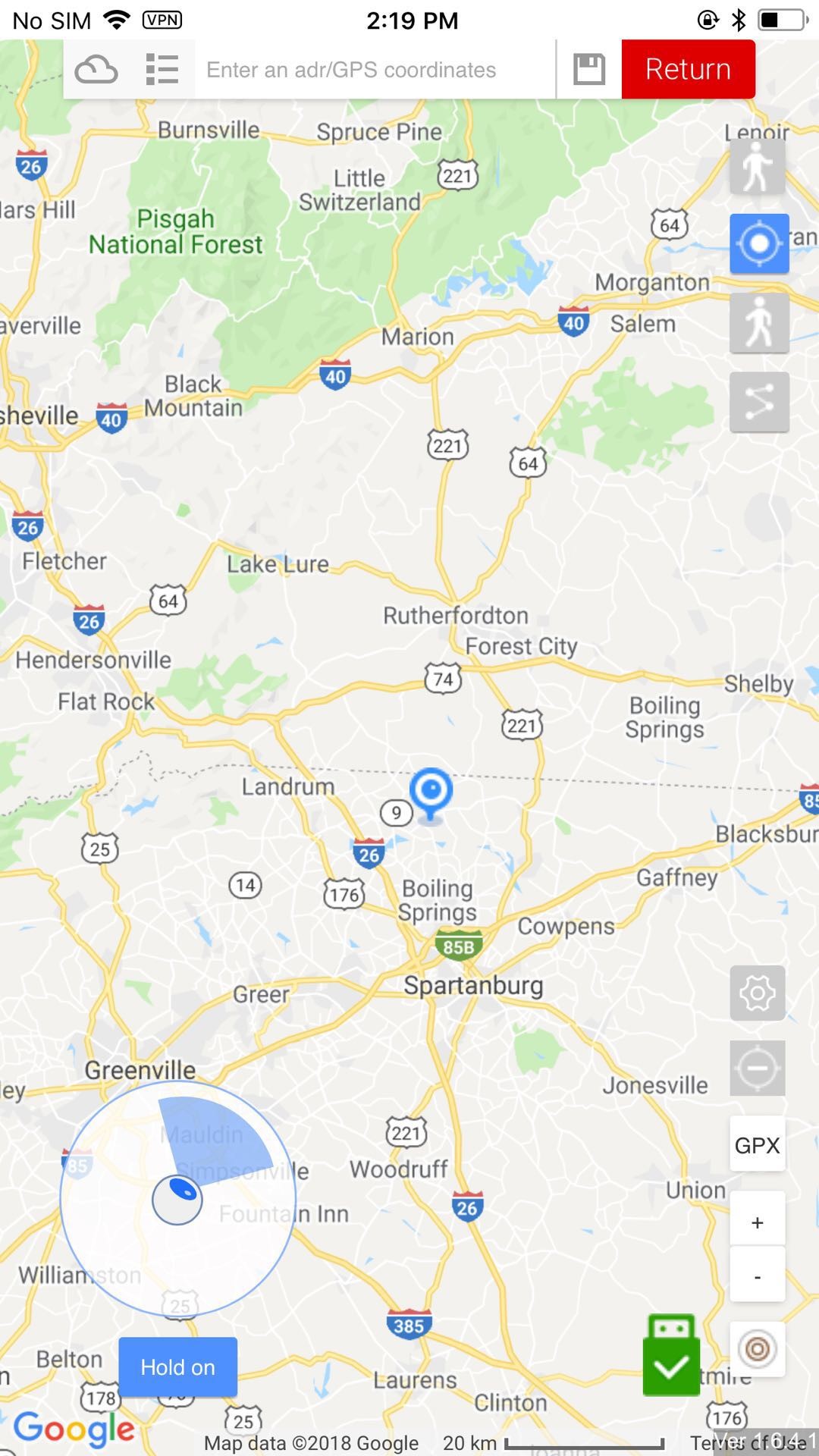
4.2 Ondersteunt drie modi
4.2.1 teleportmodus
Selecteer een positie en klik om daar meteen naartoe te gaan. De joystick is alleen beschikbaar in de teleportmodus, waardoor u in een richting kunt lopen.
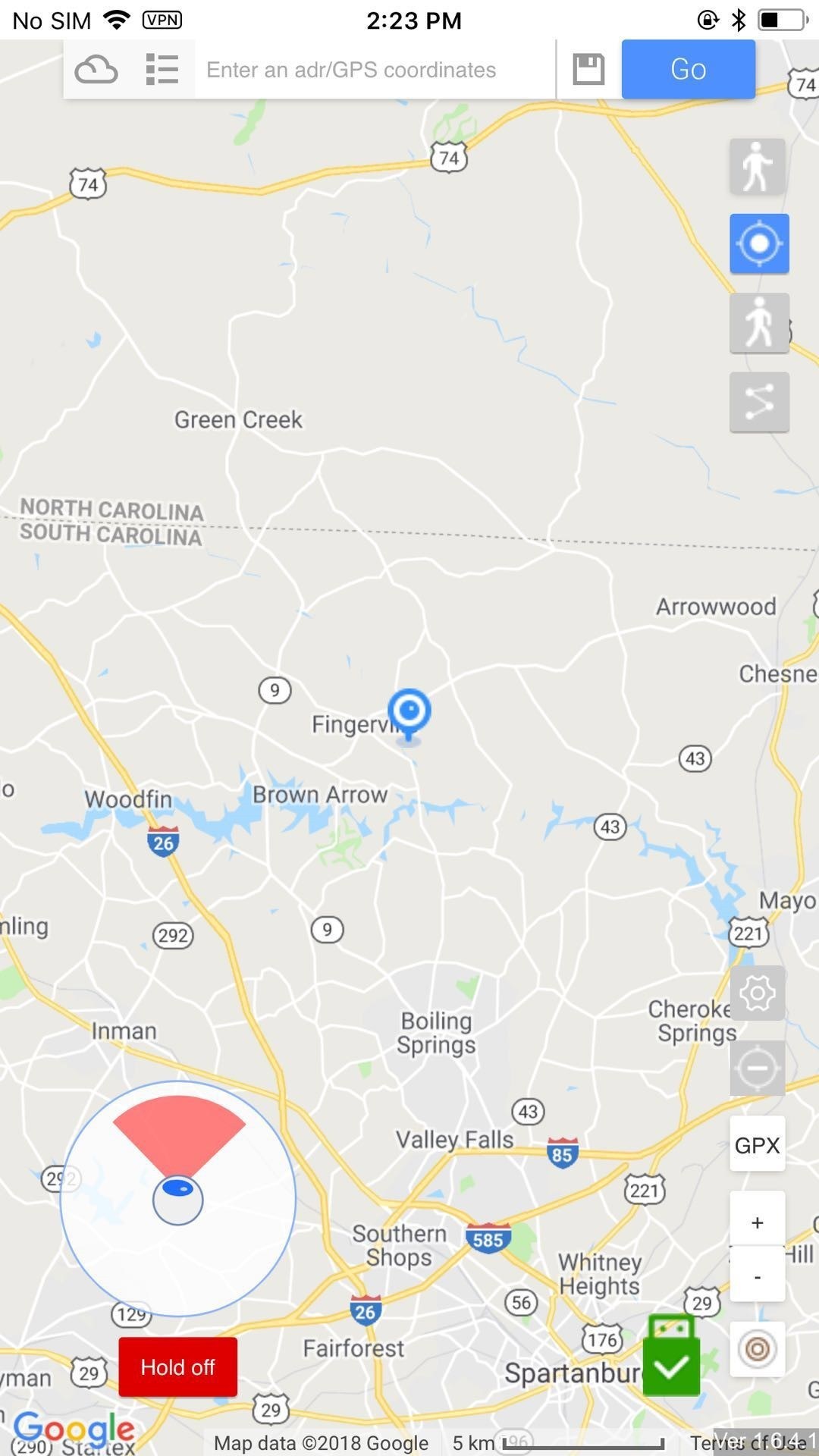
4.2.2-walk-modus
Selecteer een locatie en dan loop je er naartoe vanaf de locatie waar je bent.
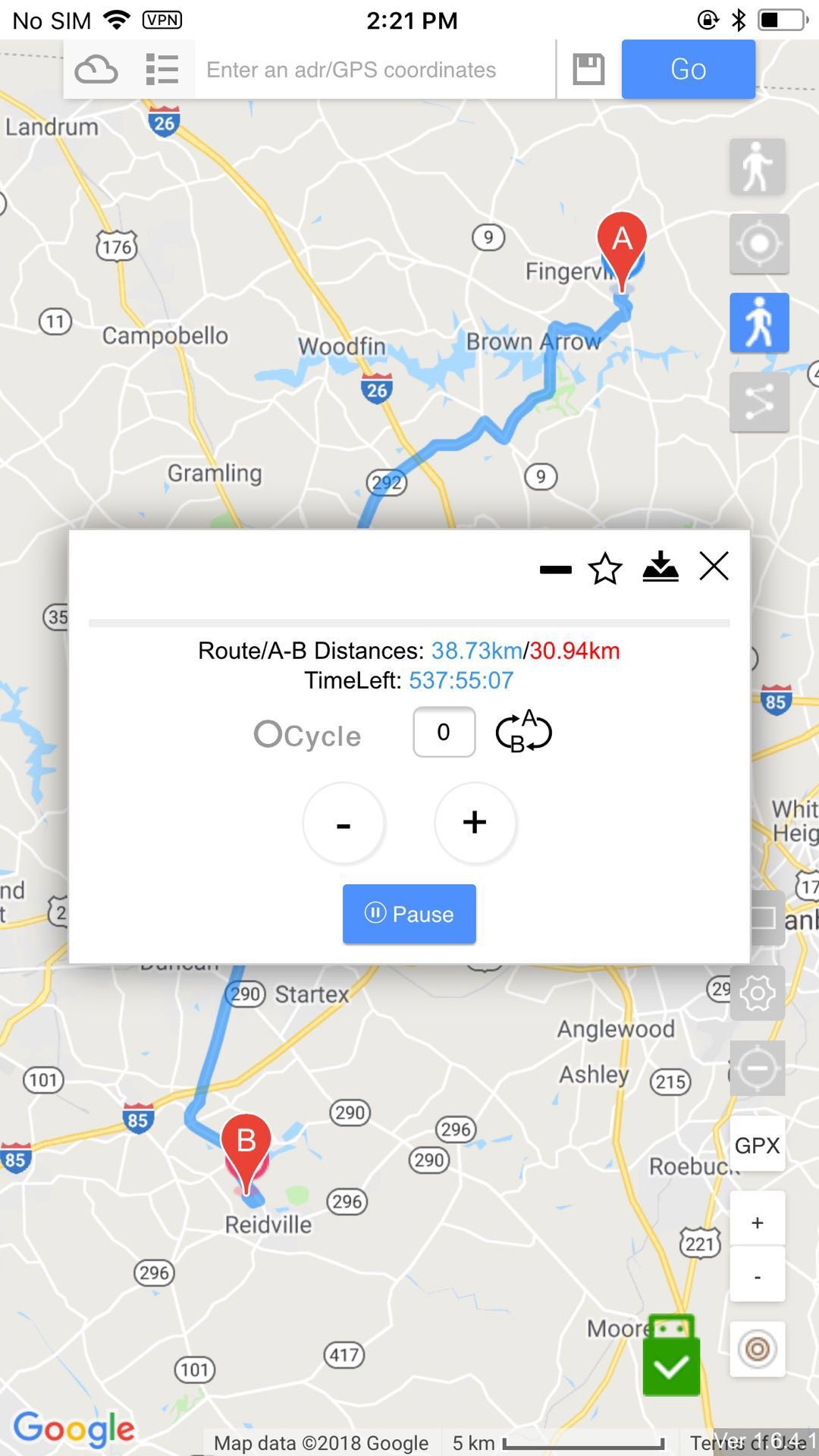
4.2.3 Pin-modus
Pin-modus moet je een route instellen met de pinnen. Daarna volg je de route om te lopen.
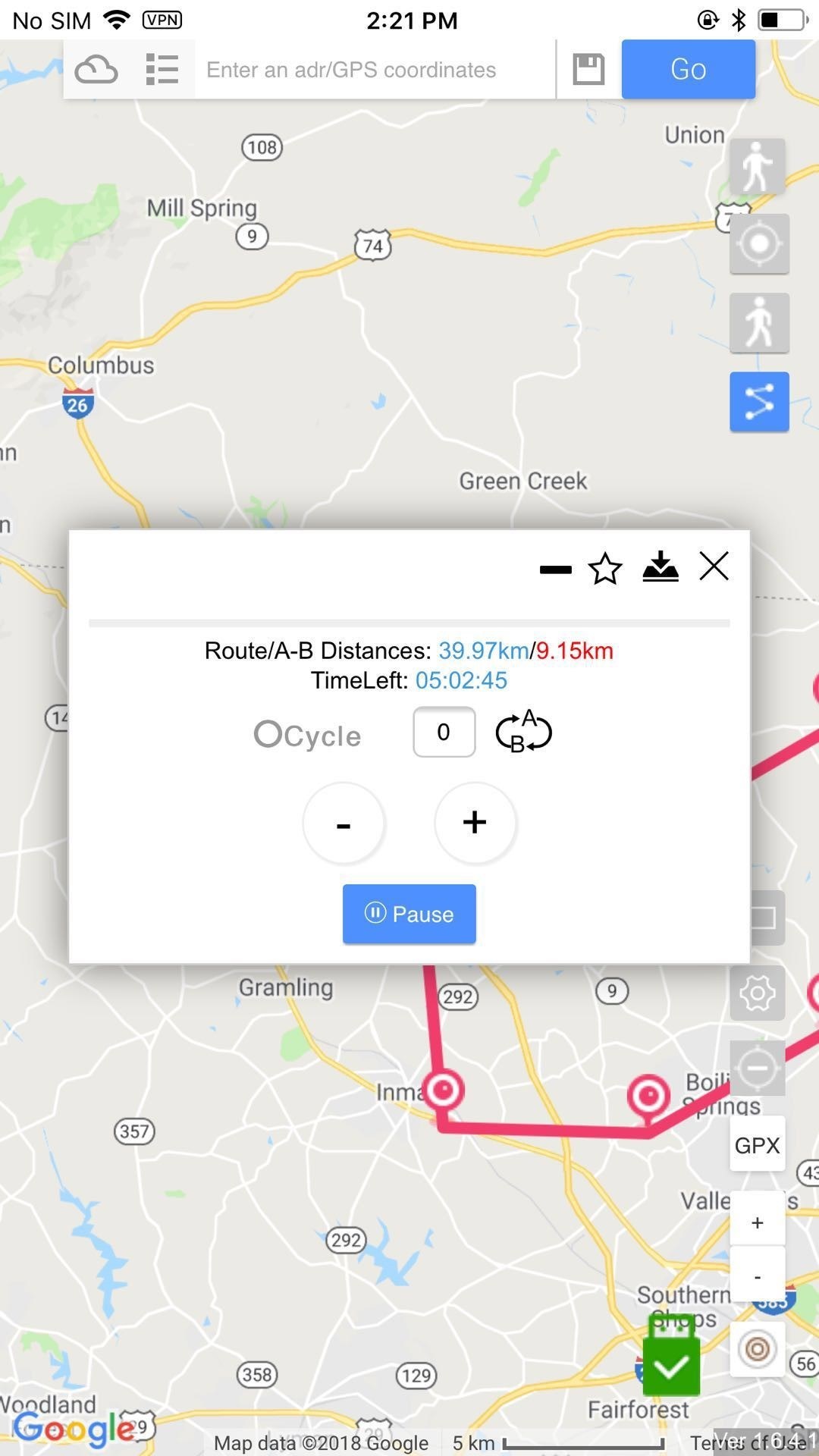
4.2.4 Randmodus
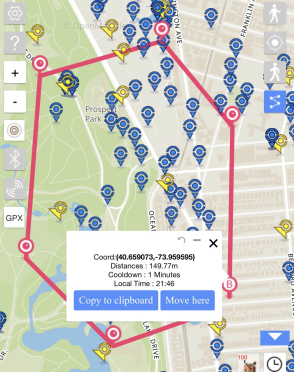
U kunt de grens instellen voor PokeStops en Gyms die automatisch een GPX-route genereert.
4.2.5 PokéSniper
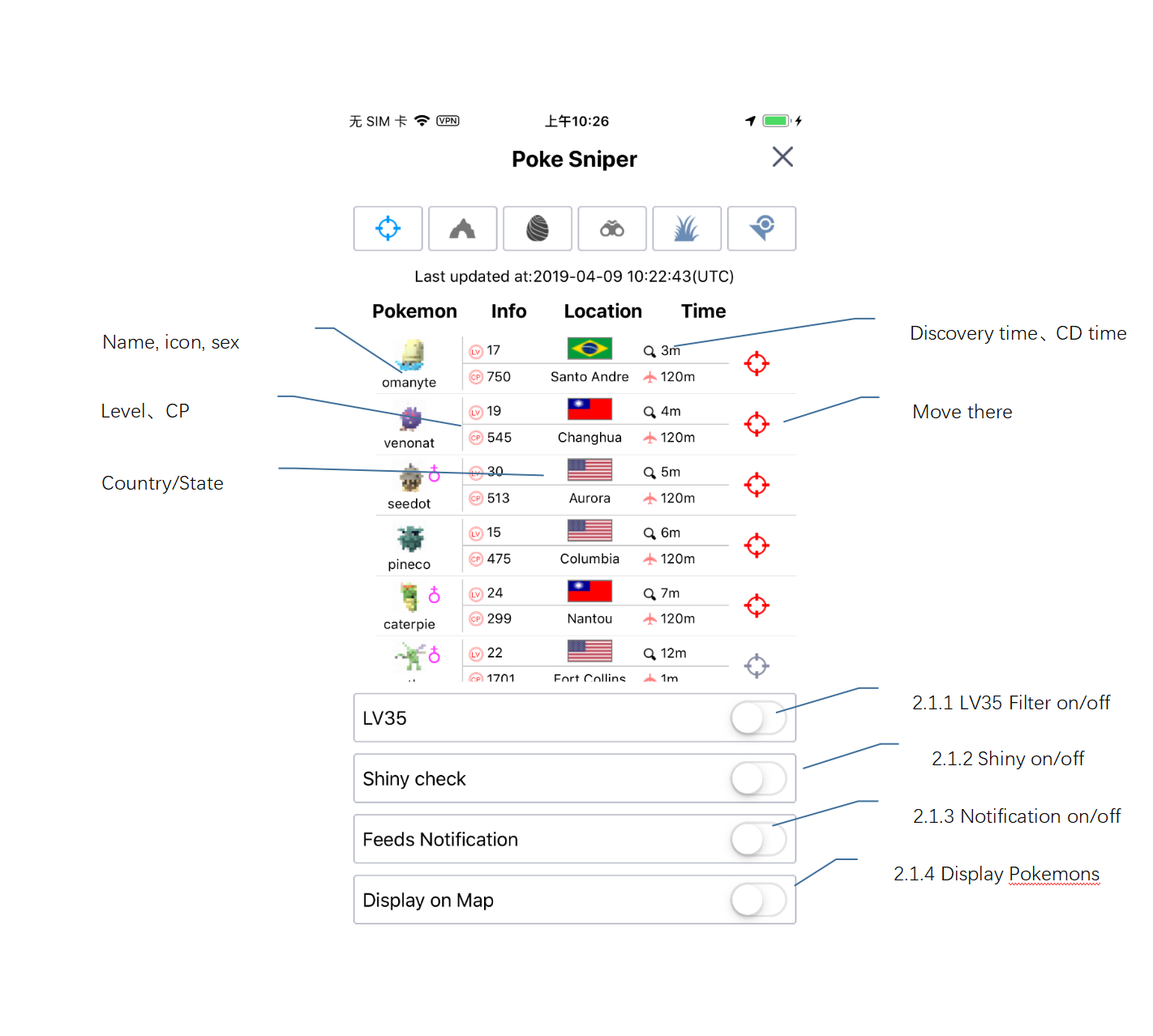
- Netten
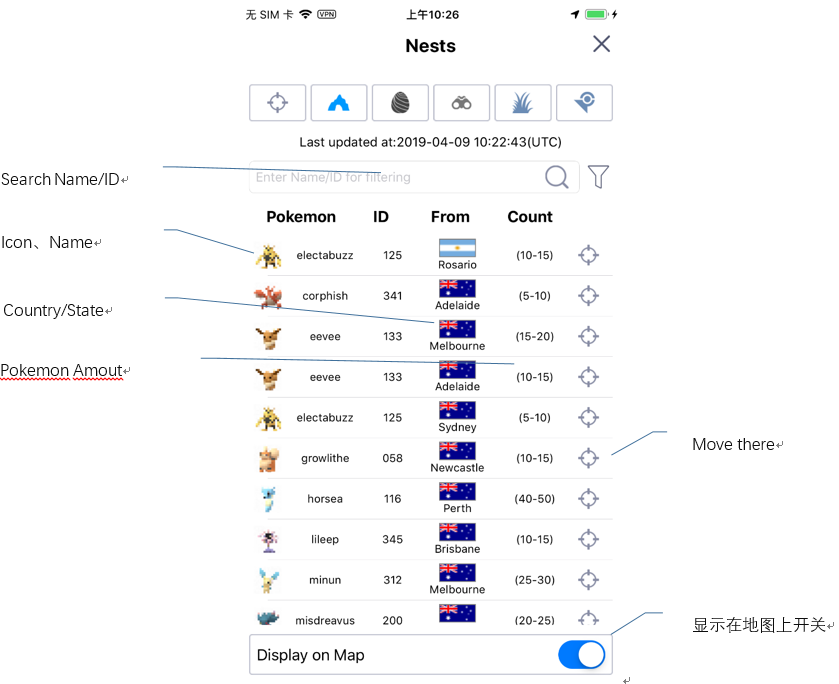
- Inval
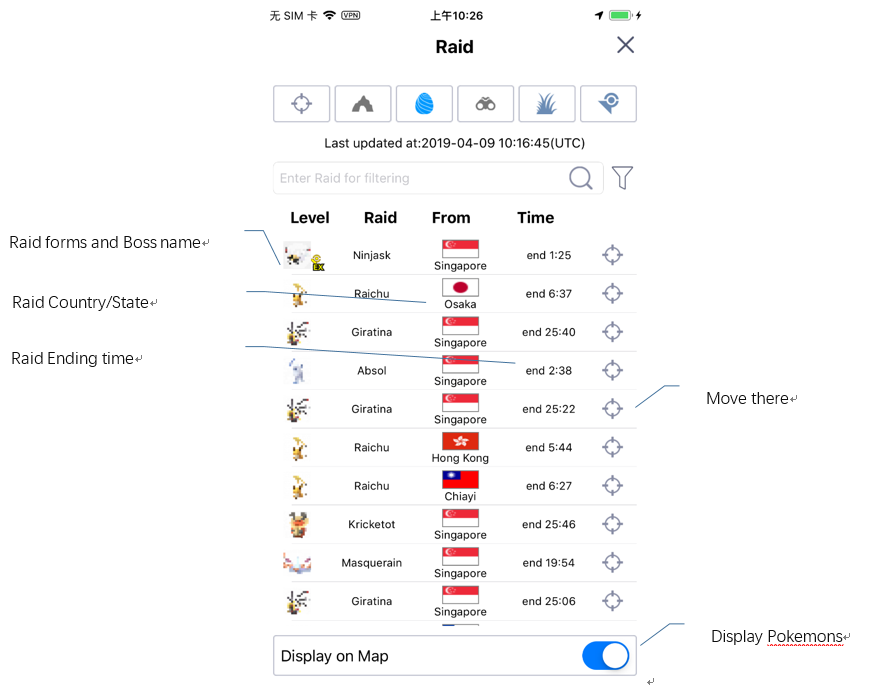
- Veldonderzoek
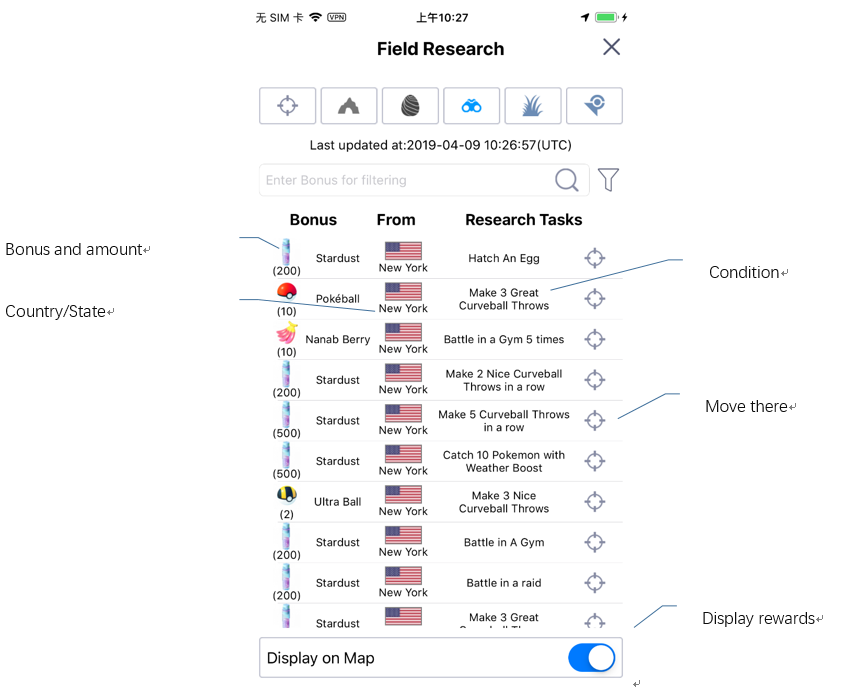
- Wild
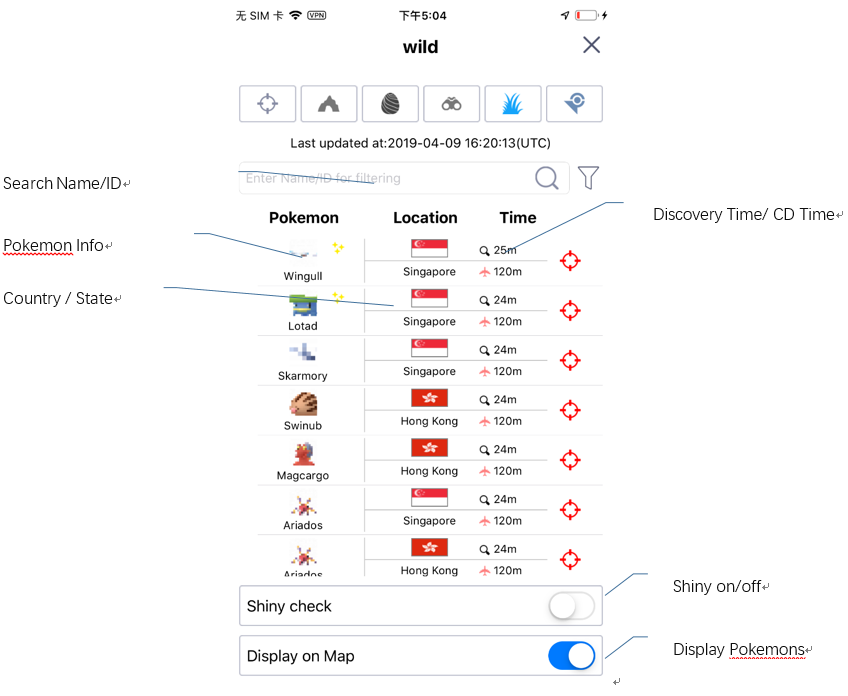
- Fitnessruimte
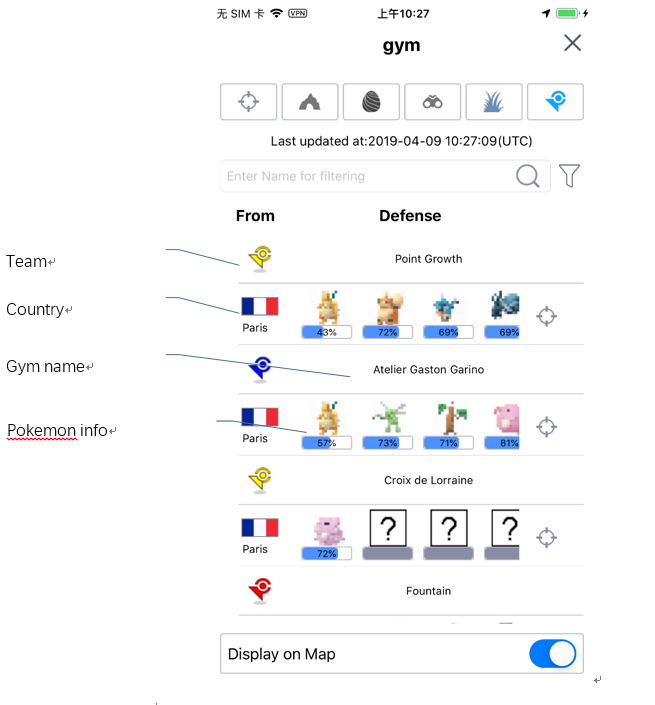
4.3 sla GPX op
Als u loopt, kunt u op het pictogram klikken om de route naar de GPX-lijst op te slaan of te delen met anderen.
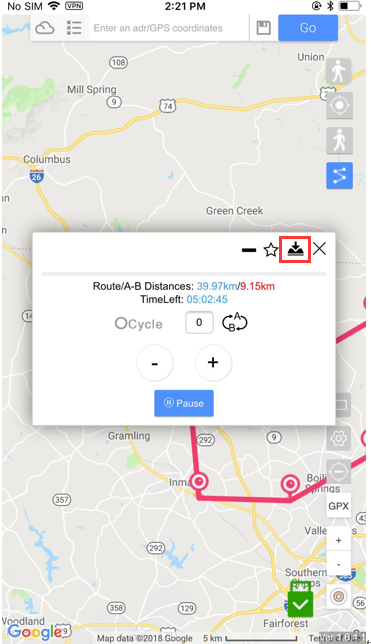
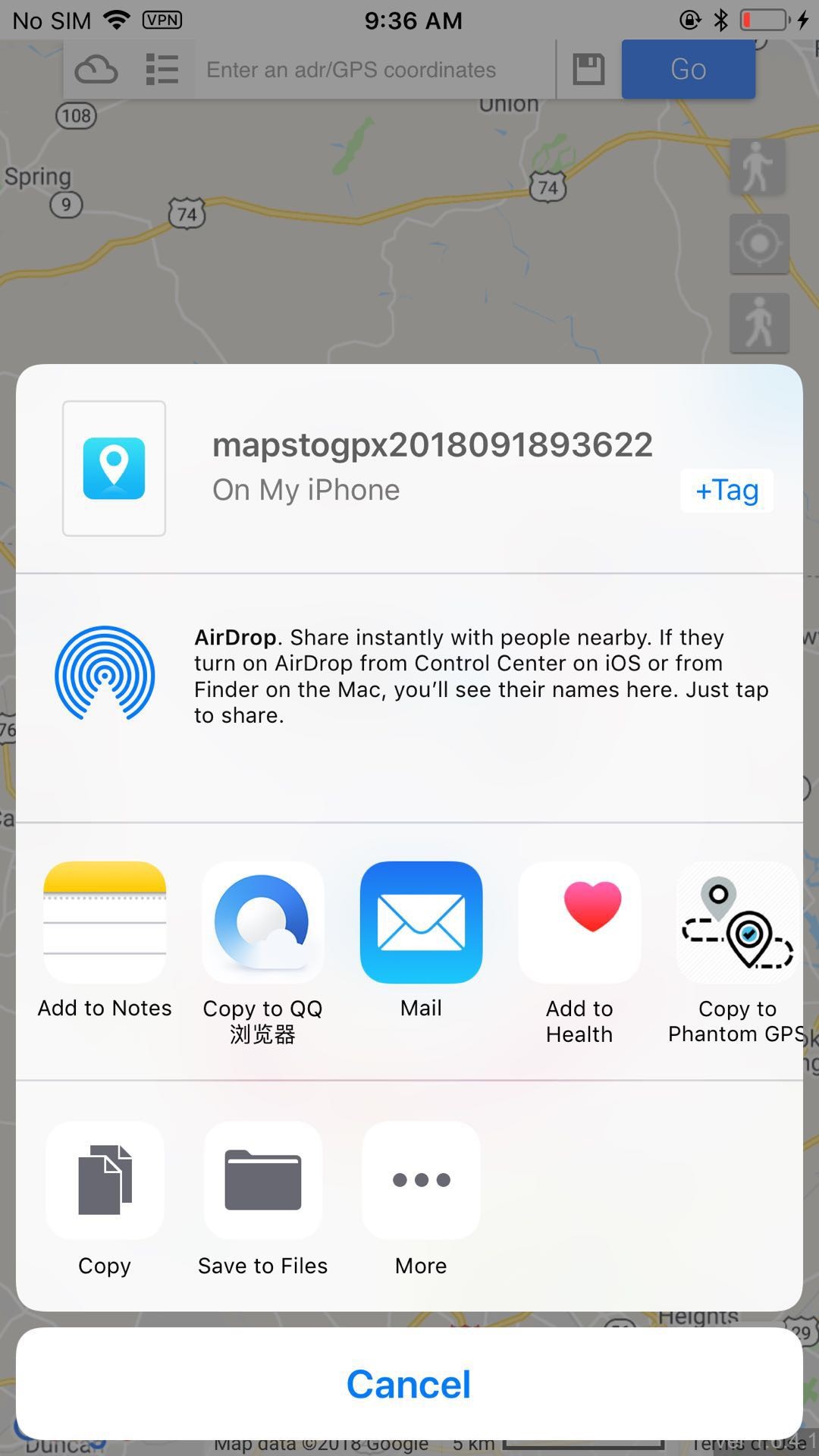
4.4 Winkel gpx
Als u loopt, kunt u op het pictogram klikken opslaan in de cloud. Stel voor de meest gebruikte route op te slaan.
U kunt de opgeslagen GPX in de cloud vinden
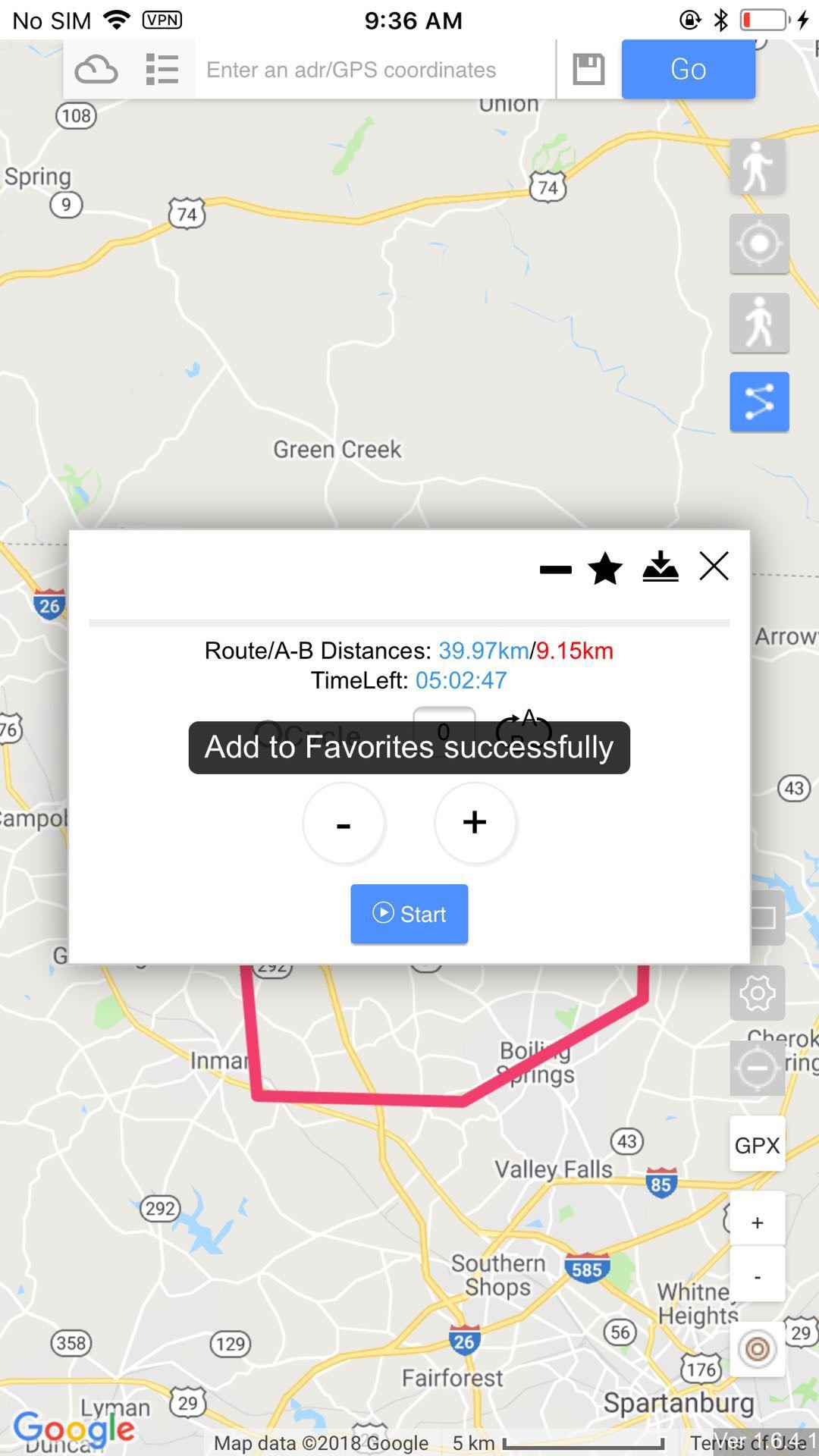
4.5 GPX-import
4.5.1 importeren van binnenuit
Klik op de GPX-knop aan de rechterkant, en je kunt de gpx-lijst zien, op één van hen klikken, en dan loop je volgens de geselecteerde gpx.
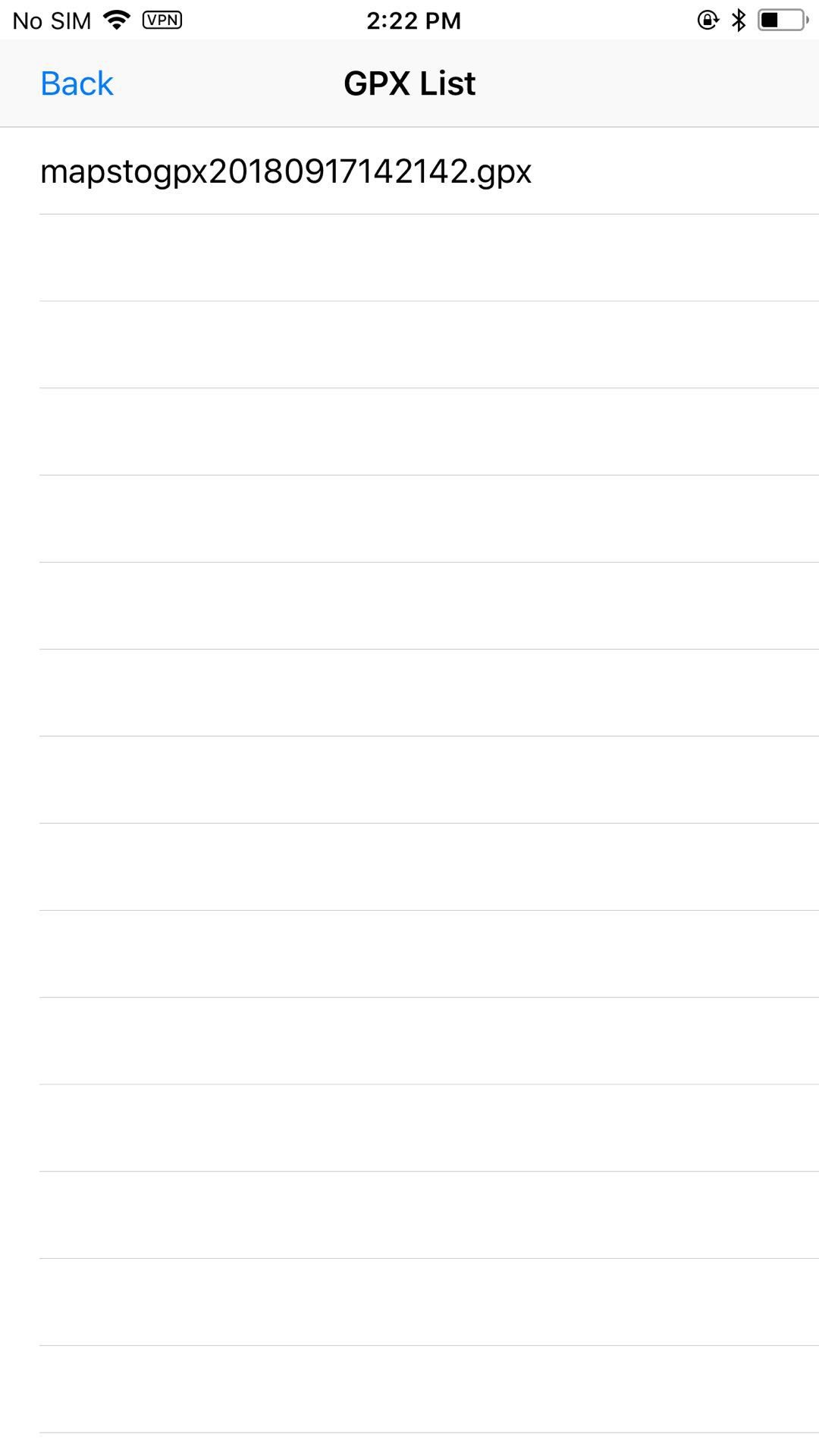
4.5.2-import van buitenaf
Klik op gpx in andere apps, deel GPX of selecteer iToolsGeneral in het pop-upvenster in andere apps.
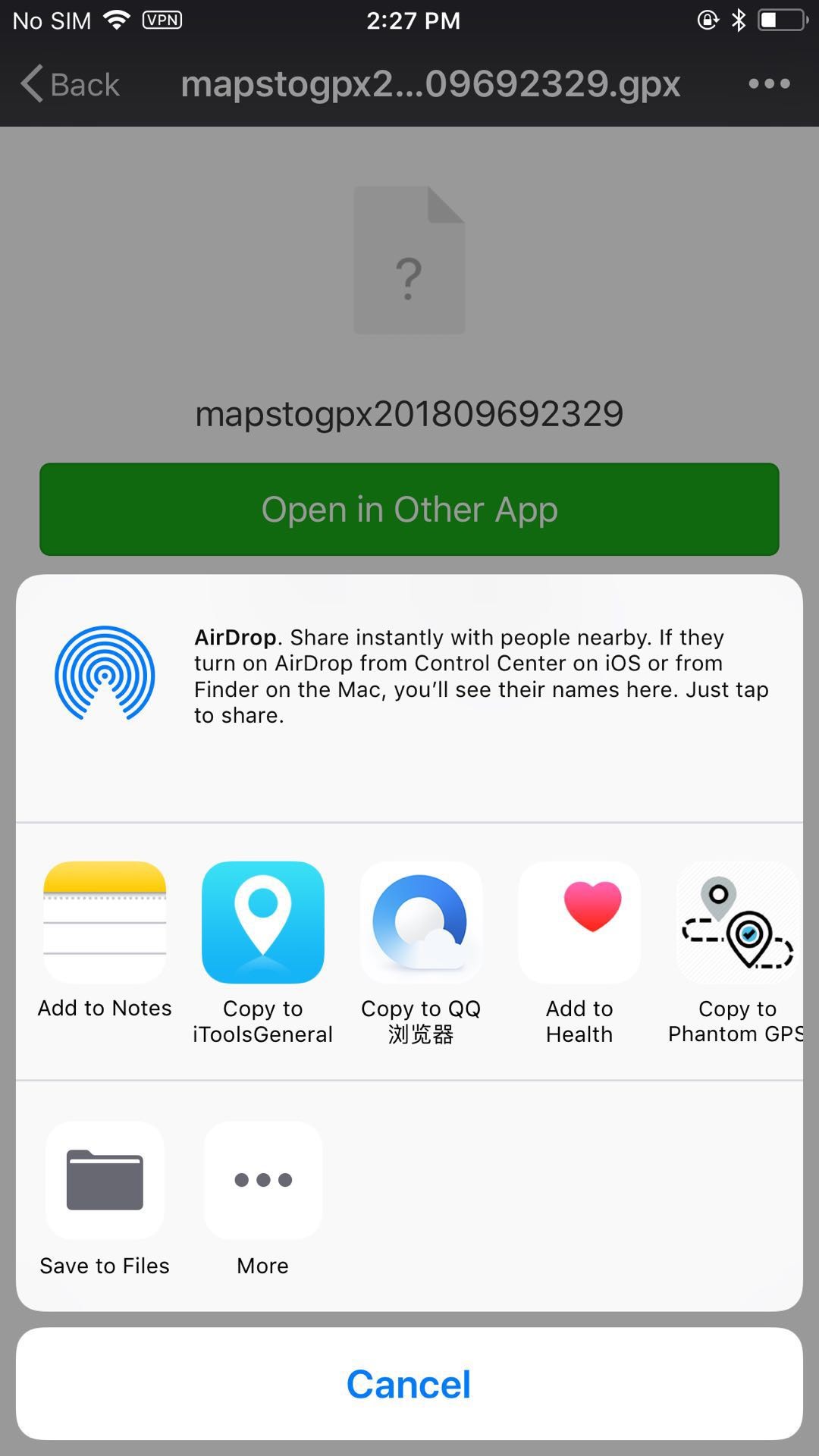
4.6 zoeken naar locatie
Voer de locatie of GPX-coördinatie in en klik vervolgens op Go.
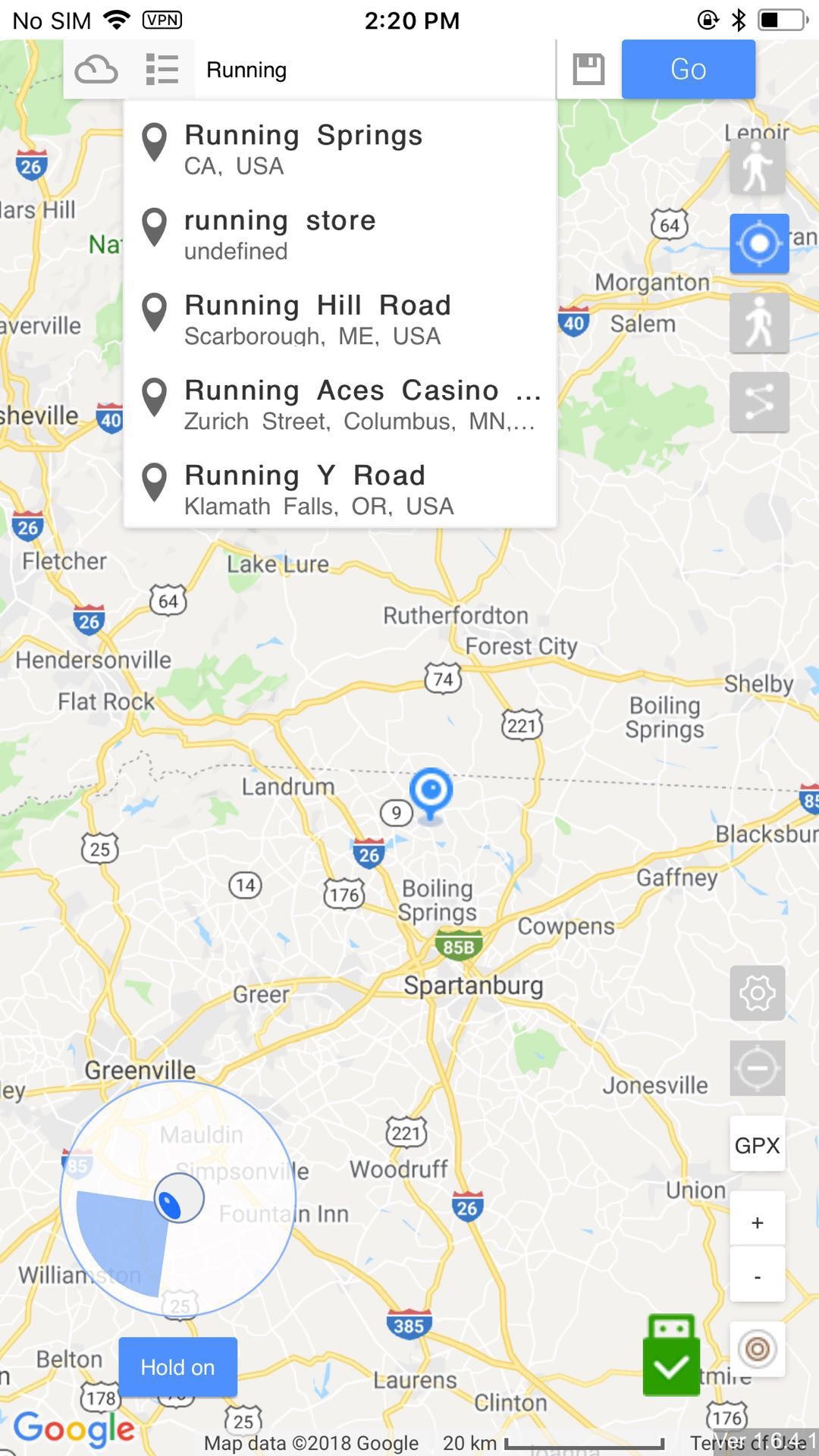
4.7-installatietaal
Klik op het pictogram , kunt u de taalinstellingenpagina bekijken. Klik op de gewenste taal en klik om te bevestigen. Na het wijzigen van de taal moet de pagina opnieuw worden geladen. De GPX en route worden geannuleerd.
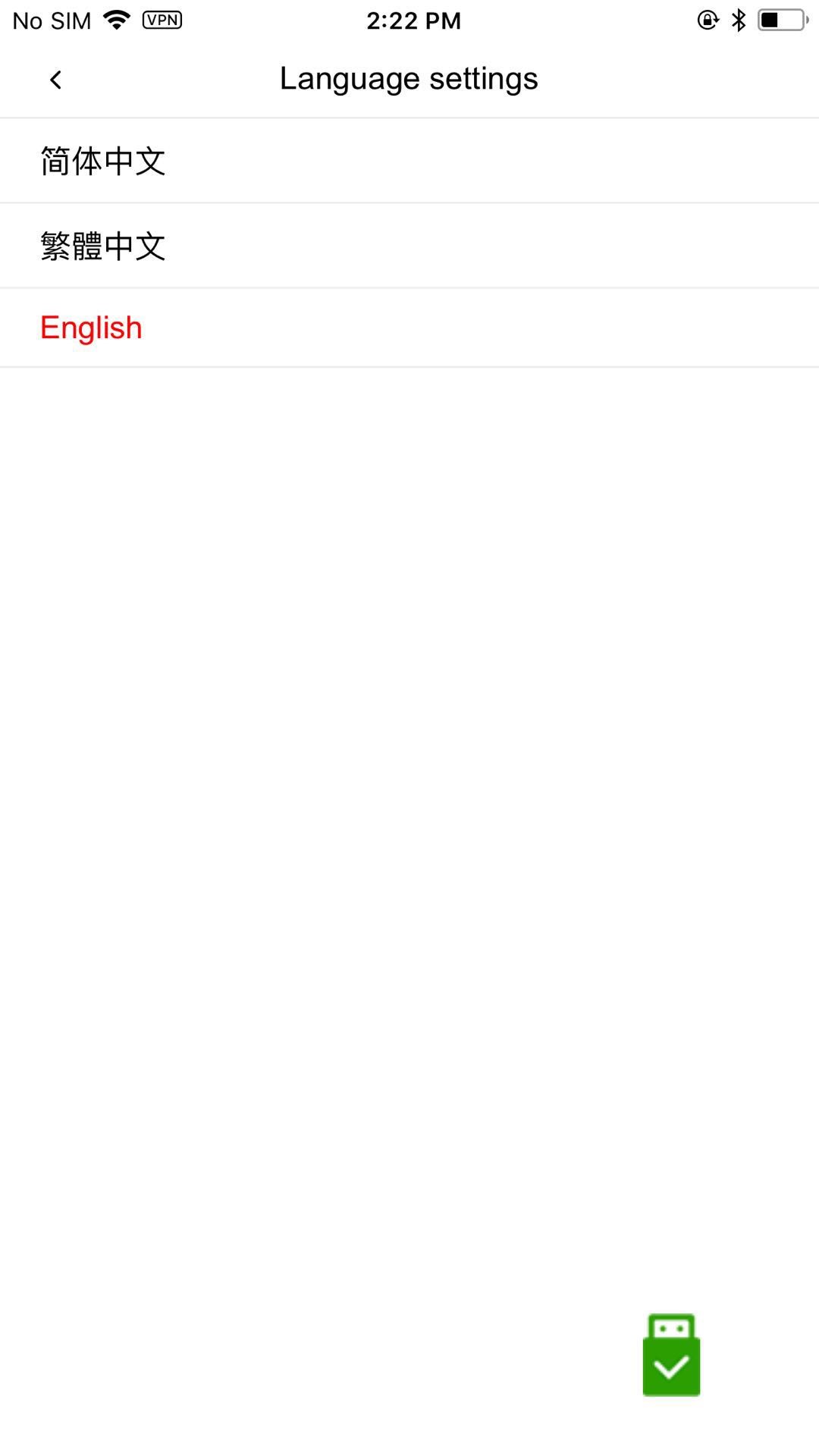
4.8 Stel de snelheid in
Klik op het pictogram om de snelheid in te stellen bij het lopen volgens gpx en bepaalde route. De snelheid is 0.2m / s (0.72km / h) - 20m / s (72km / h)
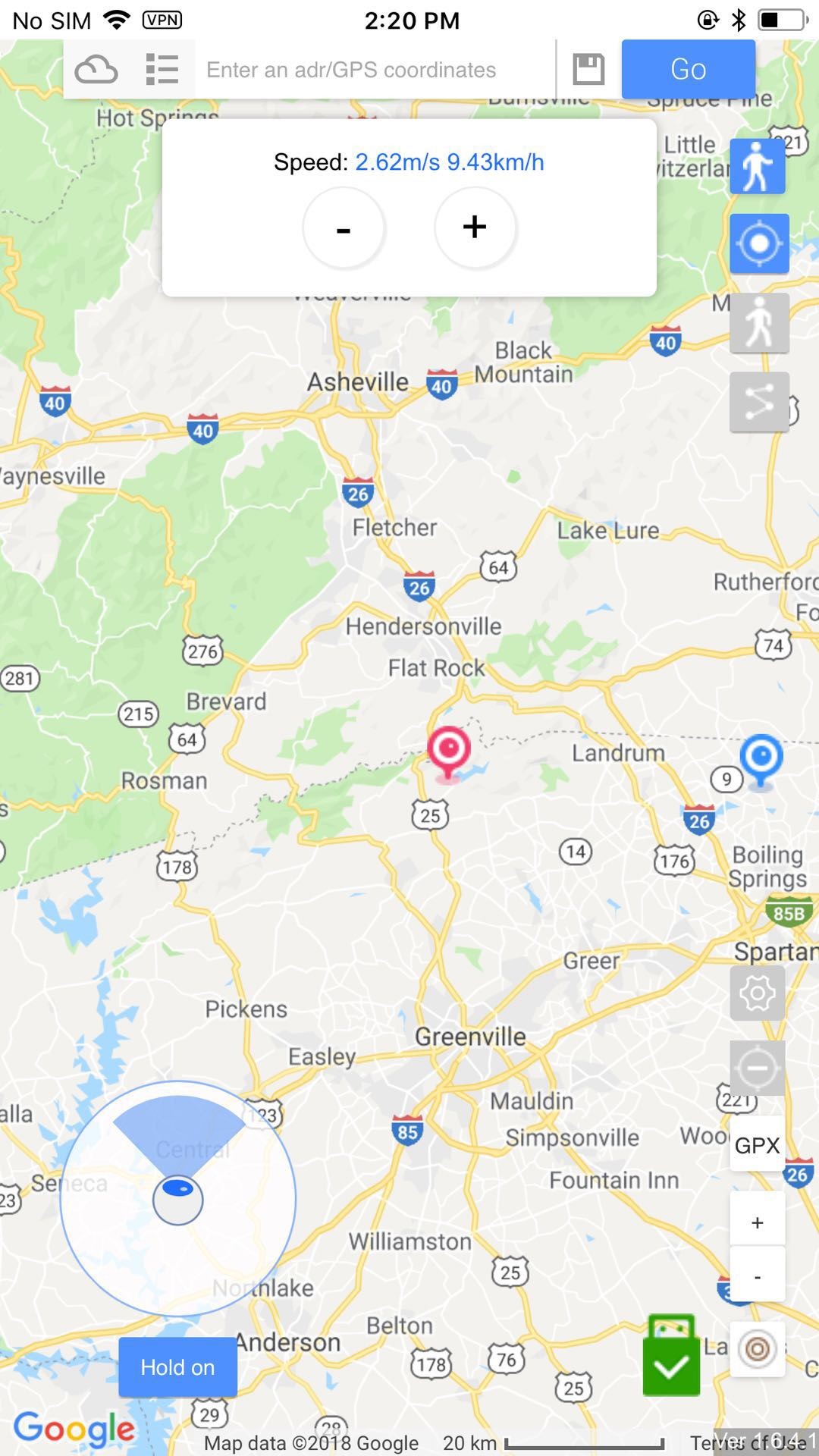
4.9 geavanceerde GPX
Klik op het pictogram om gpx online te zoeken. Je kunt de opgeslagen GPX zien op Favorieten.
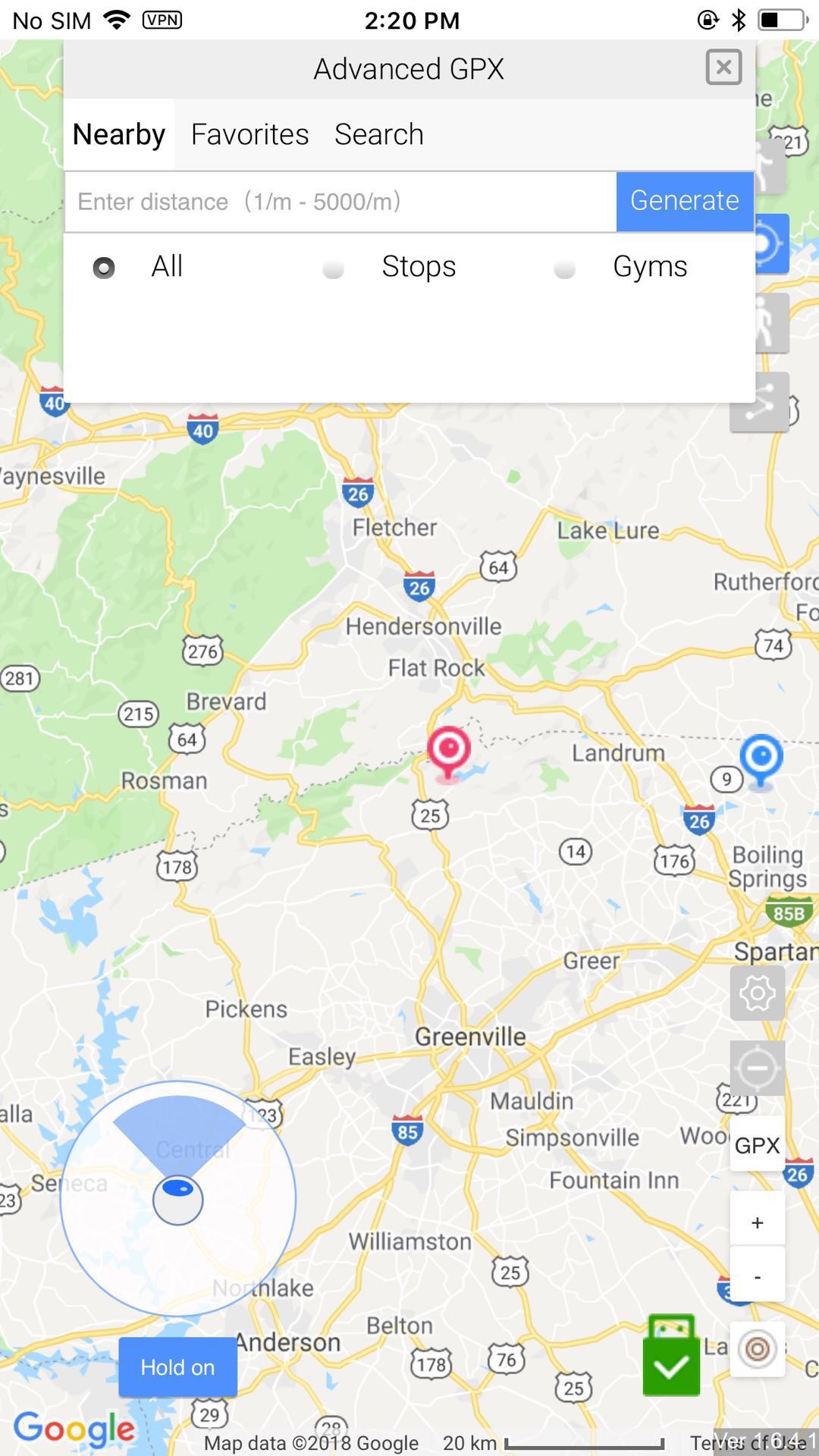
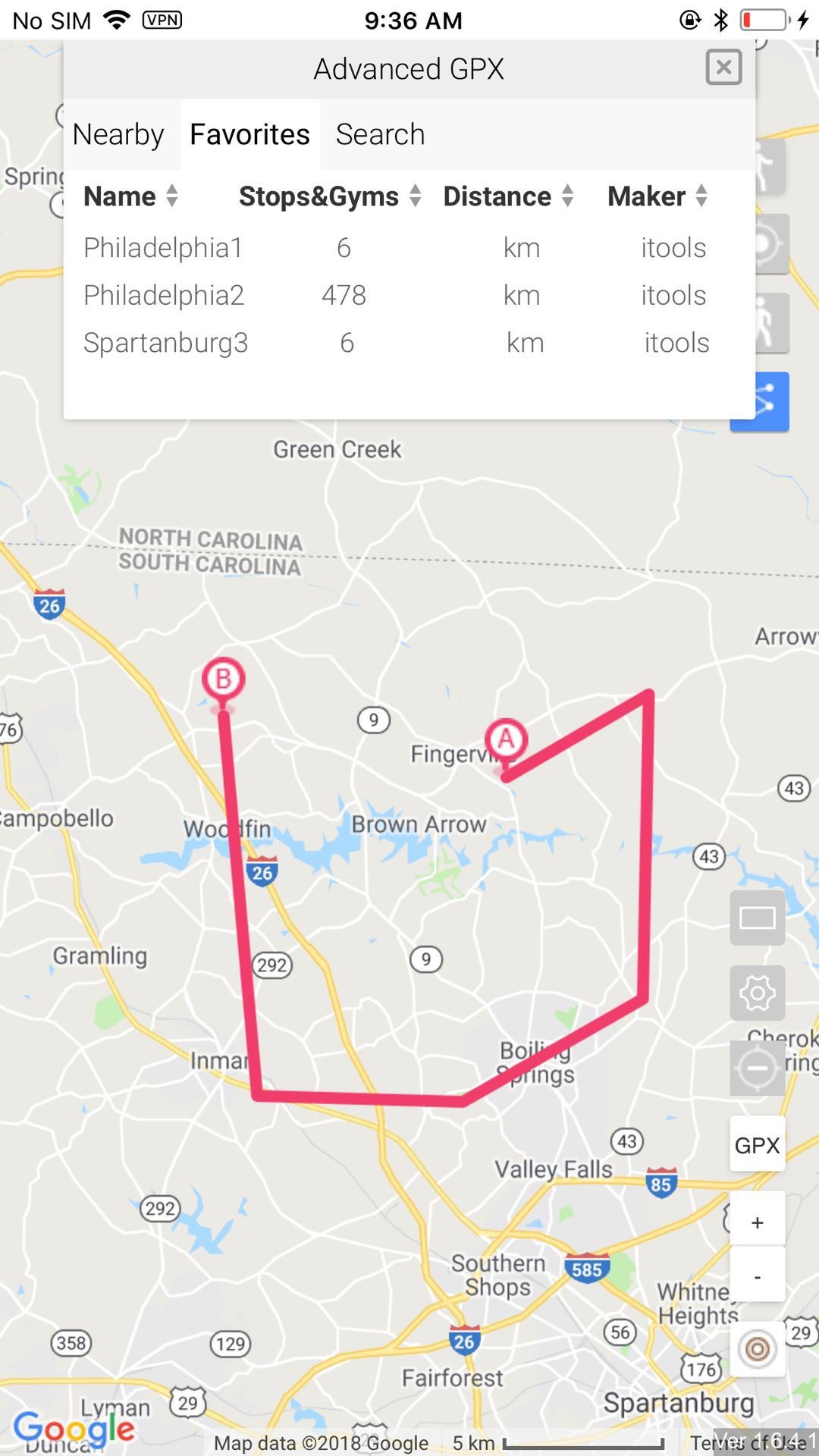
4.10 herstellen naar de echte locatie
Klik op het pictogram aan de rechterkant om simulatie te stoppen. nadat je de simulatie hebt gestopt,
Sluit de app voordat je de hardware loskoppelt. Wanneer u door moet gaan met het maken van nep-gps, klikt u op de knop Opnieuw laden om opnieuw te laden. Als je wilt herstellen naar de echte locatie, kun je je iPhone opnieuw opstarten.
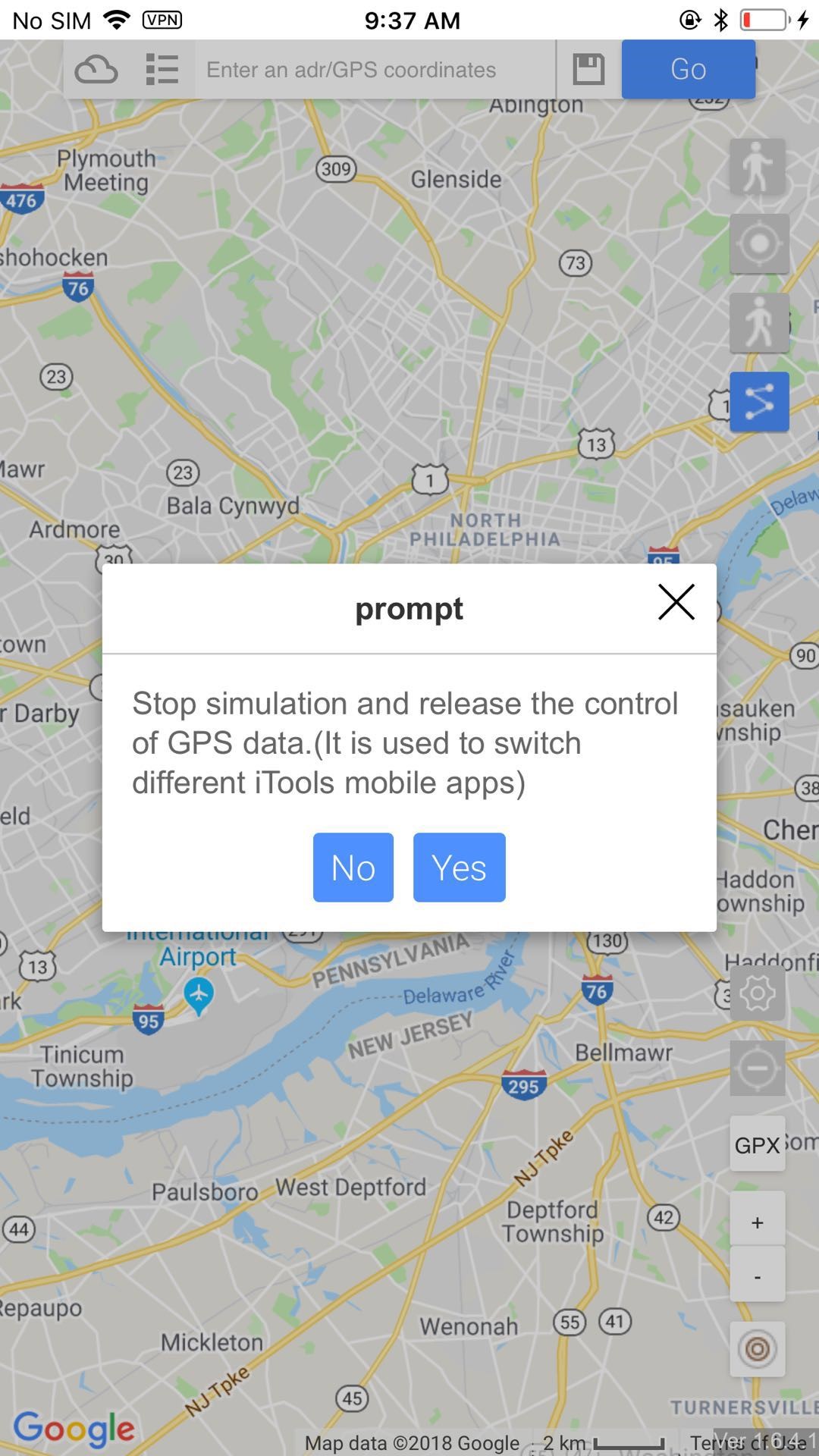
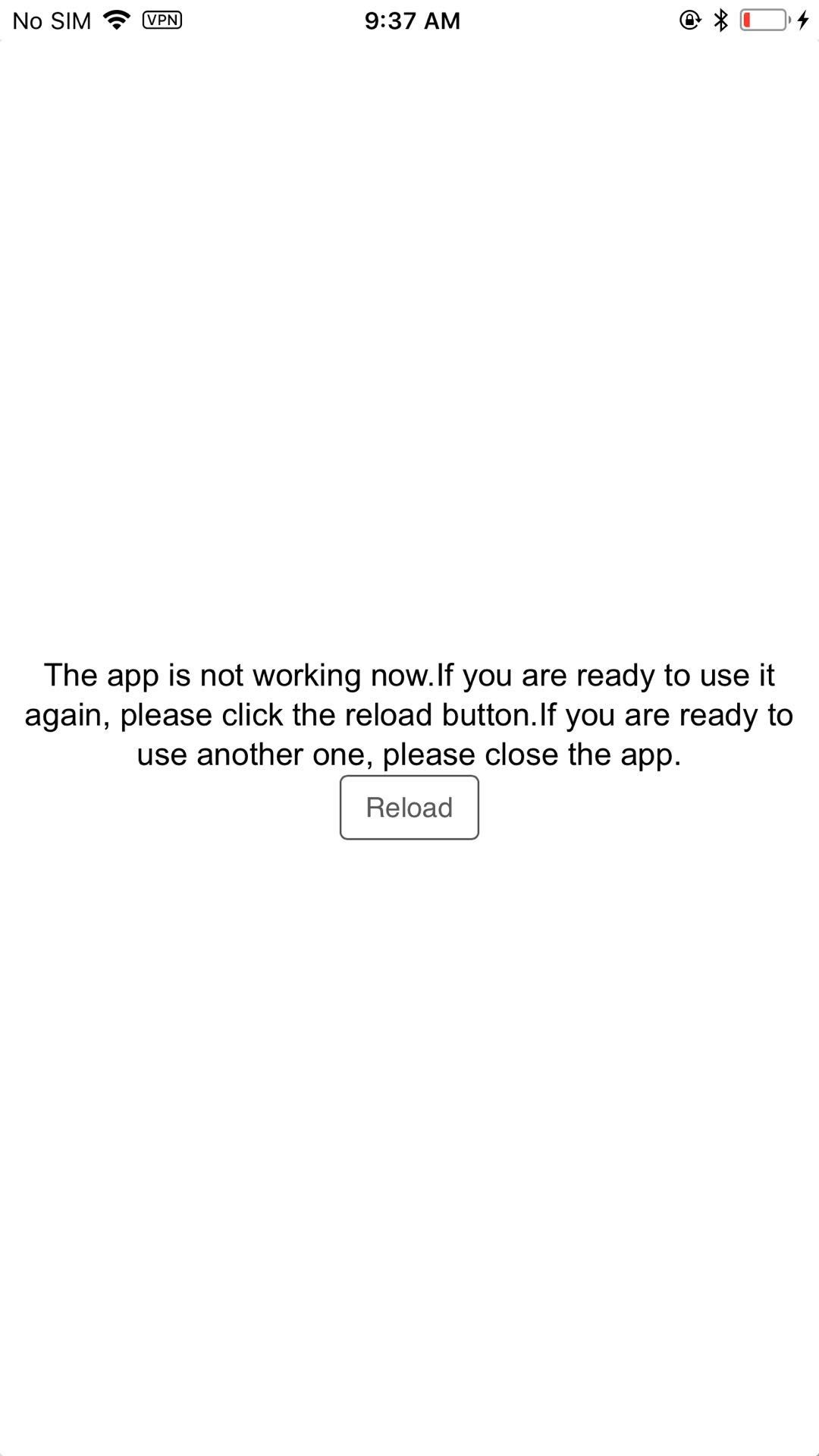
5. Probleemoplossen
De 5.1-locatie veranderde niet tijdens het lopen volgens de setup-route.
Controleer of u verbinding hebt gemaakt met de hardware, als u het pictogram kunt zien .
5.2 lege pagina na het openen van de app
Controleer het netwerk, sluit de app en start deze opnieuw.
5.3 na het instellen van de taal is de wandelroute verdwenen.
Zal de app herladen na het instellen van de taal, zodat de route zal verdwijnen. Voorstellen om tijdens het wandelen de taal niet te veranderen.
5.4 hoe te herstellen naar de echte gps
U kunt op de bovenste simulatieknop klikken , sluit de app, koppel de hardware los en start je iPhone opnieuw op.
5.5 kan anthing niet vinden op Advanced GPX Nearby
Eerst moet u de afstand invoeren die u wilt controleren en vervolgens op de knop genereren klikken. Als er nog steeds geen gegevens zijn, betekent dit dat er geen GPX in de buurt is.
5.6 waar is de joystick
joystick bevindt zich onder de teleportmodus. Schakel over naar teleport-modus, dan zul je het joystic vinden. Klik op slot, je kunt blijven lopen.
5.7 ongeldig geïmporteerde GPX van buitenaf
Controleer of het formaat van de GPX correct is of niet.
5.8 de maximale en minimale snelheid
De snelheid moet 0.2m / s (0.72km / h) zijn tot 20m / s (72km / h)
5.9 hoe de hardware te onderhouden
Verbuig de hardware niet, de binnendraad kan losraken en problemen veroorzaken zoals slechte verbinding.
5.10 kan de iPhone niet opladen tijdens het gebruik van hardware.
Bewaar de batterij van je iPhone beter op 40% wanneer je de hardware gebruikt om de iPhone op te laden. Een bijna lege batterij kan het risico lopen de iPhone niet op te laden via hardware.
5.11 hoe de nep-gps de hele tijd moet worden gehouden
Als u de nep-gps voortdurend wilt behouden, ontkoppel dan de hardware niet. Je iPhone zal herstellen naar echte GPS-locatie 30 minuten nadat de hardware werd losgekoppeld.
6 gehoste modus
6.1 Maak verbinding met de iTools-pc-versie via WIFI
6.1.1 Open iTools, sluit de pc aan met een USB-kabel, selecteer "Sync over WifFi" na het succesvol verbinden. En start iTools opnieuw. Maak vervolgens de USB-kabel los, sluit alleen via WiFi aan. Zorg ervoor dat pc en iphone zich in hetzelfde WIFI-netwerk bevinden.
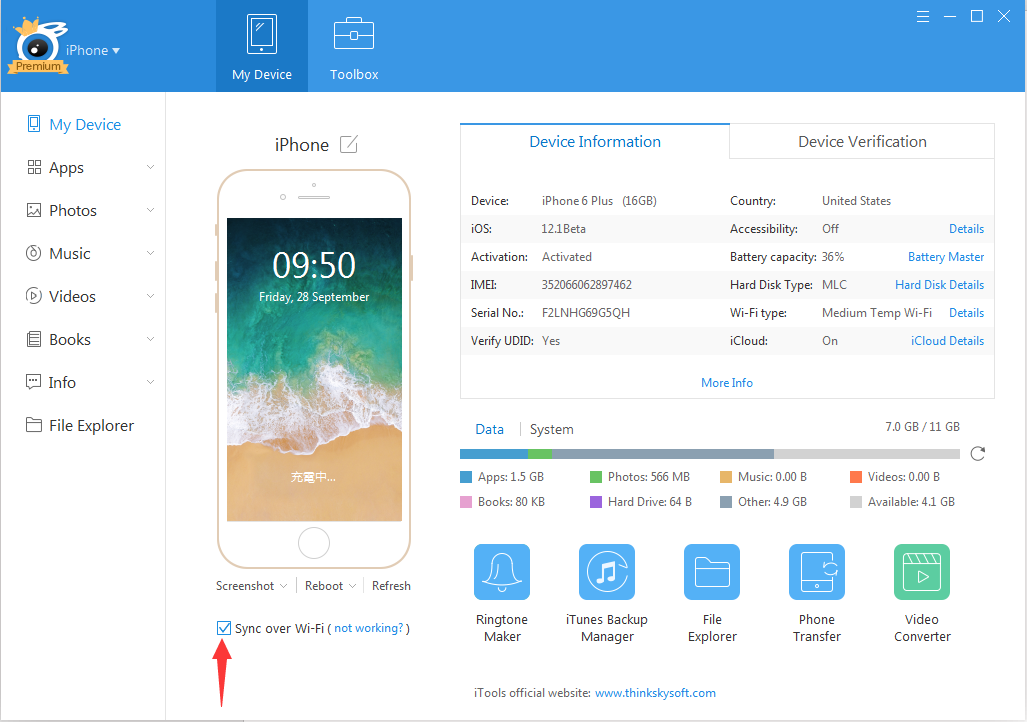
6.2 Start de gehoste modus
6.2.1 Na via wifi met de pc te zijn verbonden, opent u iToolsGeneral op de iPhone en sluit u hardware aan. Klik vervolgens op het pictogram en bevestig de gehoste modus zodra de vensters verschijnen.
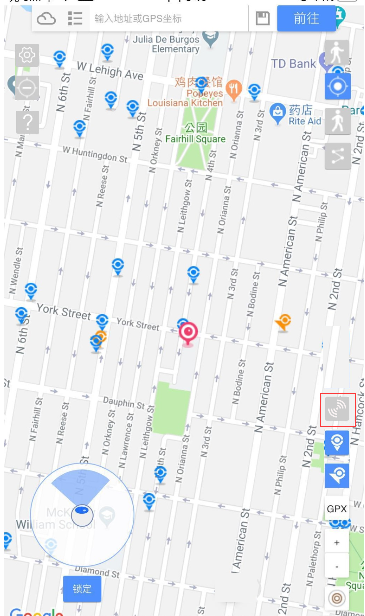
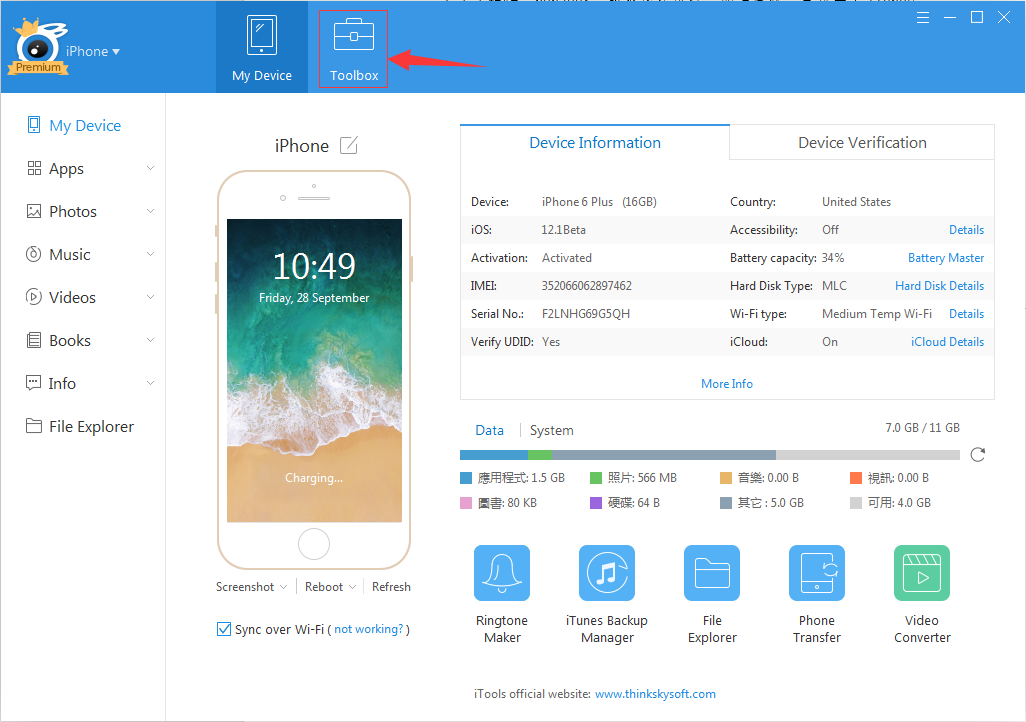
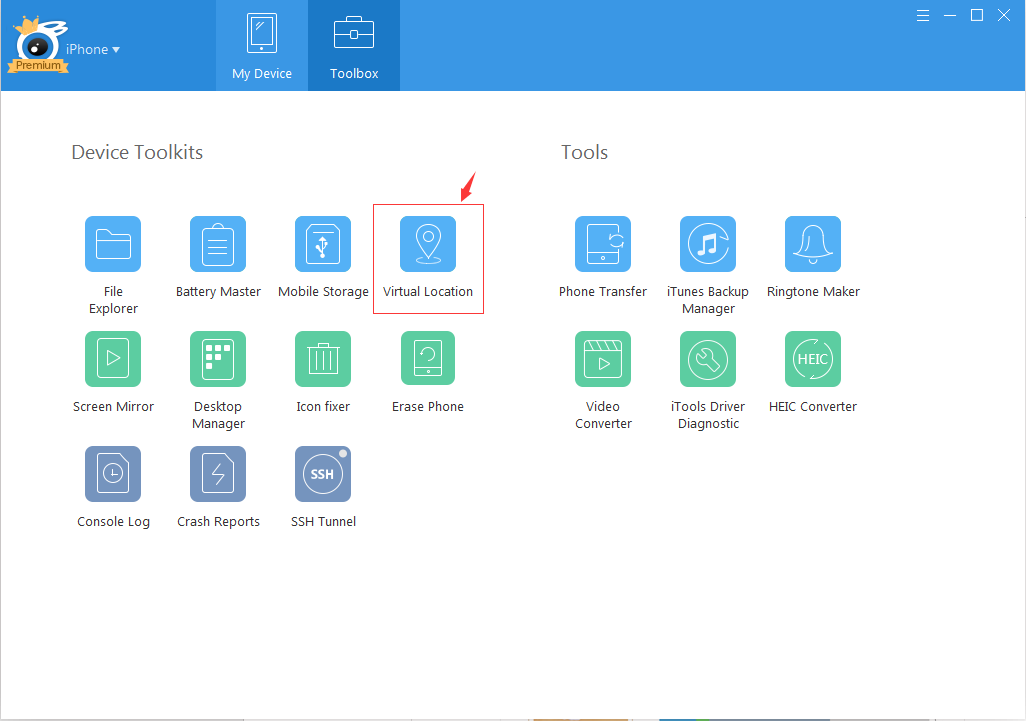
6.3 Sluit gehoste modus
6.3.1 Sluit eerst de virtuele locatie op uw pc.
6.3.2 Klik vervolgens op "Hosted Mode off" op uw iPhone om de gehoste modus te sluiten.
6.4 Probleemoplossing
6.4.1 Kan geen verbinding maken met pc via Wi-Fi.
6.4.1.1 Start de computer opnieuw op als er nog steeds geen verbinding met de pc kan worden gemaakt via Wi-Fi na geselecteerde synchronisatie via Wi-Fi.
6.4.1.2 Zorg dat de "bonjour" -service actief is, zo niet, installeer iTunes dan opnieuw om het te repareren. https://support.apple.com/en-us/ht204275
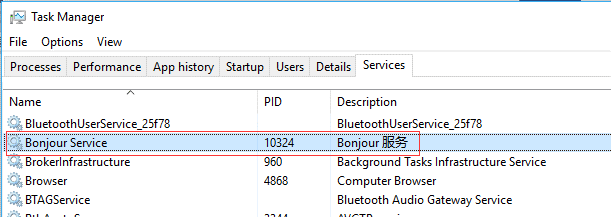
Je hoeft alleen je iPhone opnieuw te starten.
7,Nest-rapport
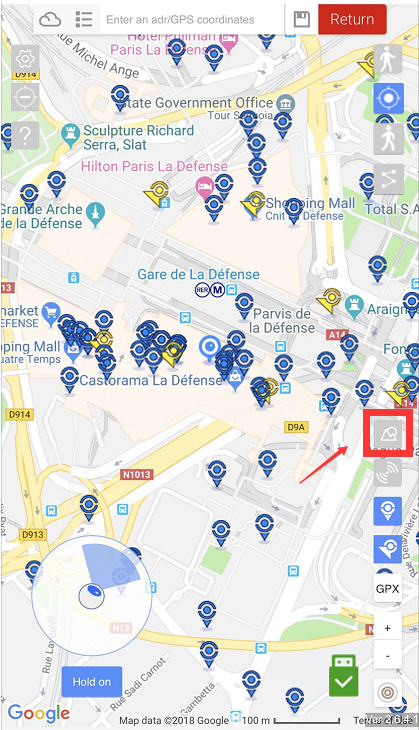
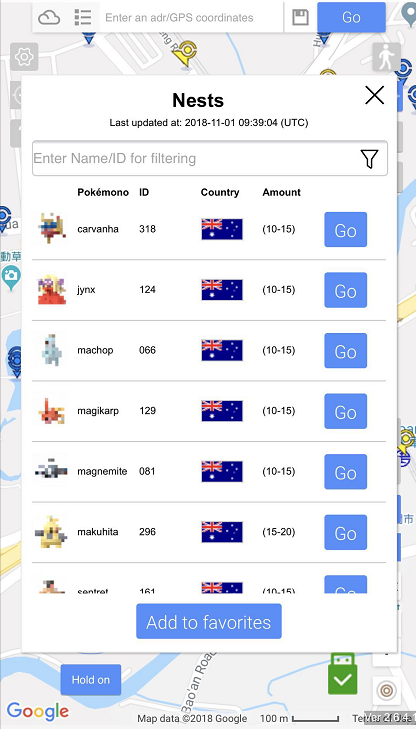
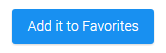
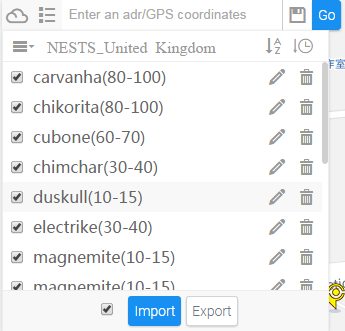
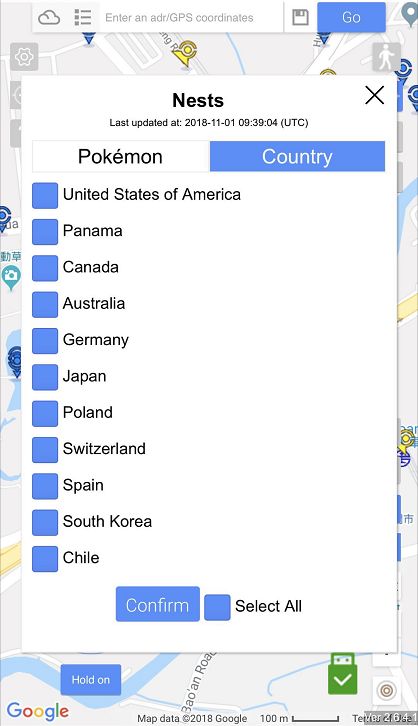
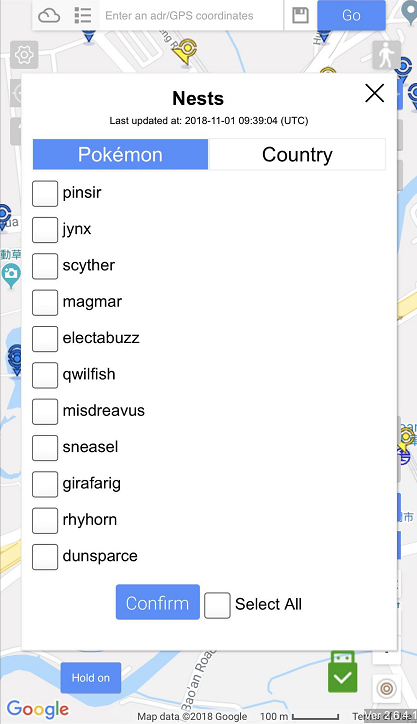
8.iToolsGo Hosted-modus
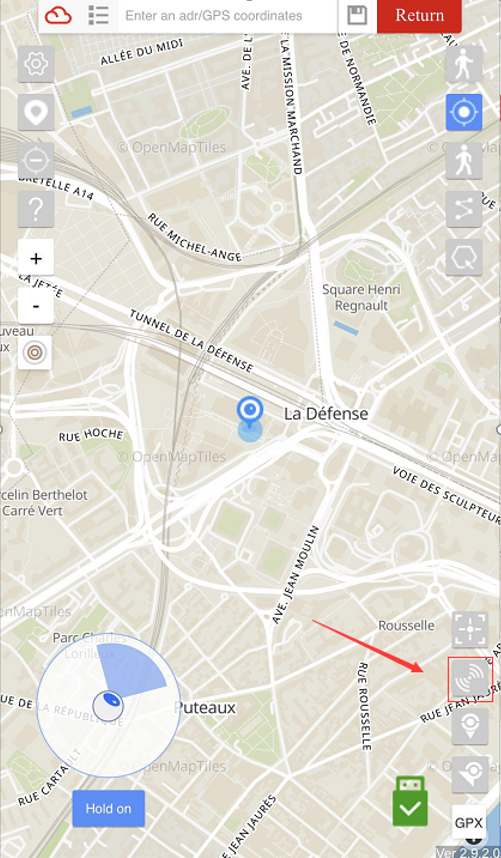
Hoe gehoste modus te vinden
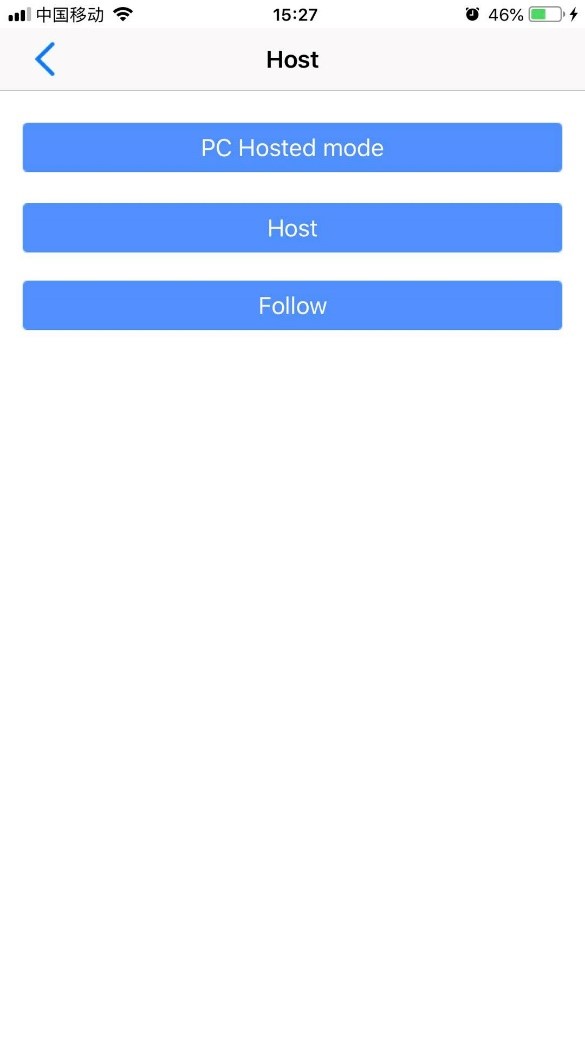
Selecteer de modi (alleen pc of mobiel)
Hoe de iOS-apparaten te besturen via iTools PC
- Zorg er allereerst voor dat al je apparaten zich in hetzelfde wifi-netwerk bevinden. U kunt het inschakelen via iTunes of iTools apparaatinformatie (Wi-Fi-synchronisatie). Start iTools PC en open de virtuele locatie in de toolbox.
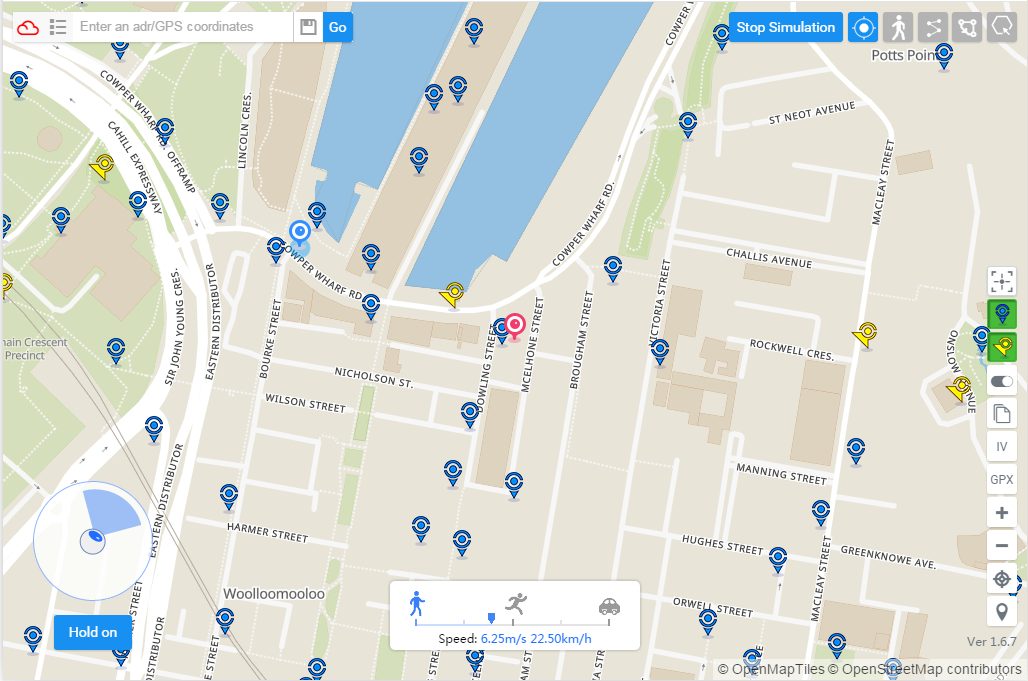
2. Start iToolsGO op uw apparaat en klik op de knop Hosted-modus. Selecteer vervolgens de pc-gehoste modus en bevestig deze.
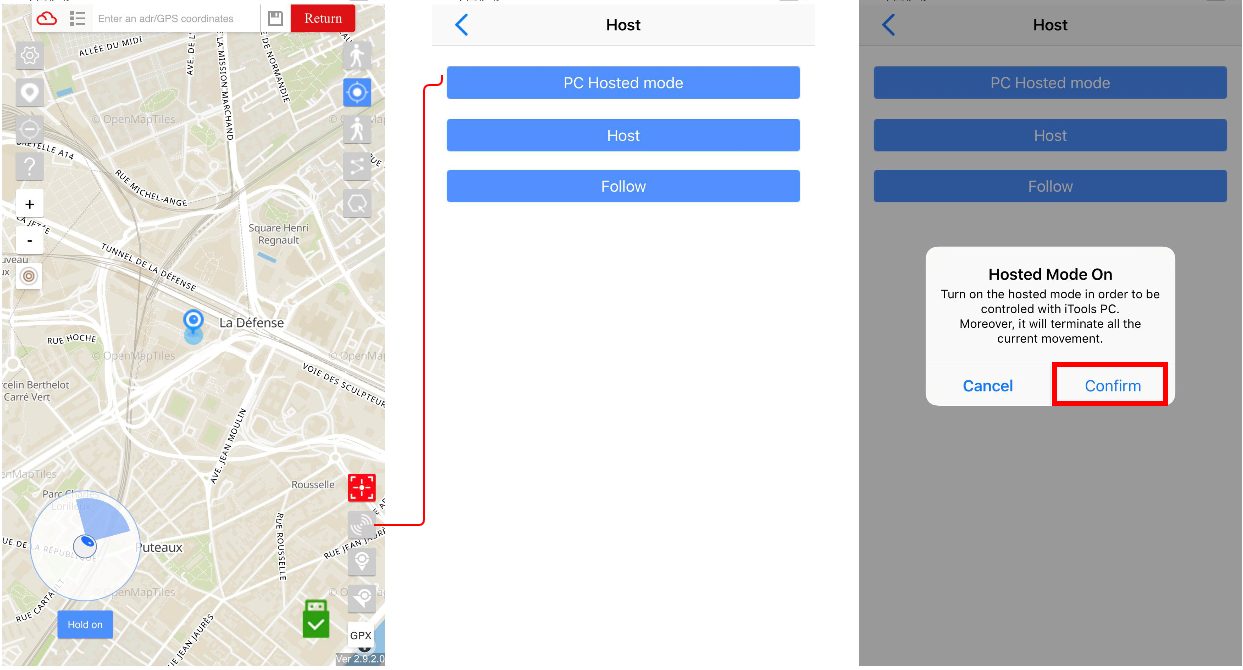
3. U kunt GPX-routes starten, teleporteren of de joystick gebruiken om uw bewegingen via iTools PC te regelen.
4. Klik op de knop Hosted Mode Off om de status van gehost te verlaten.
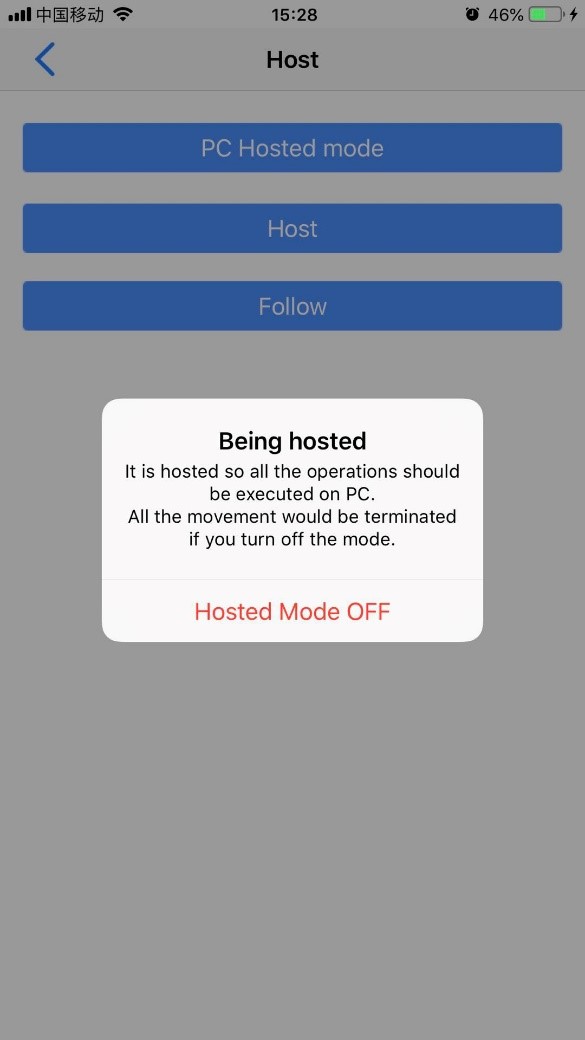
Hoe je je iOS-apparaat bestuurt via iToolsGo
- U moet iToolsGo openen op het iOS-apparaat waarvoor moet worden gehost. Zoek de door de knop gehoste modus, selecteer Volgen en bevestig dit.
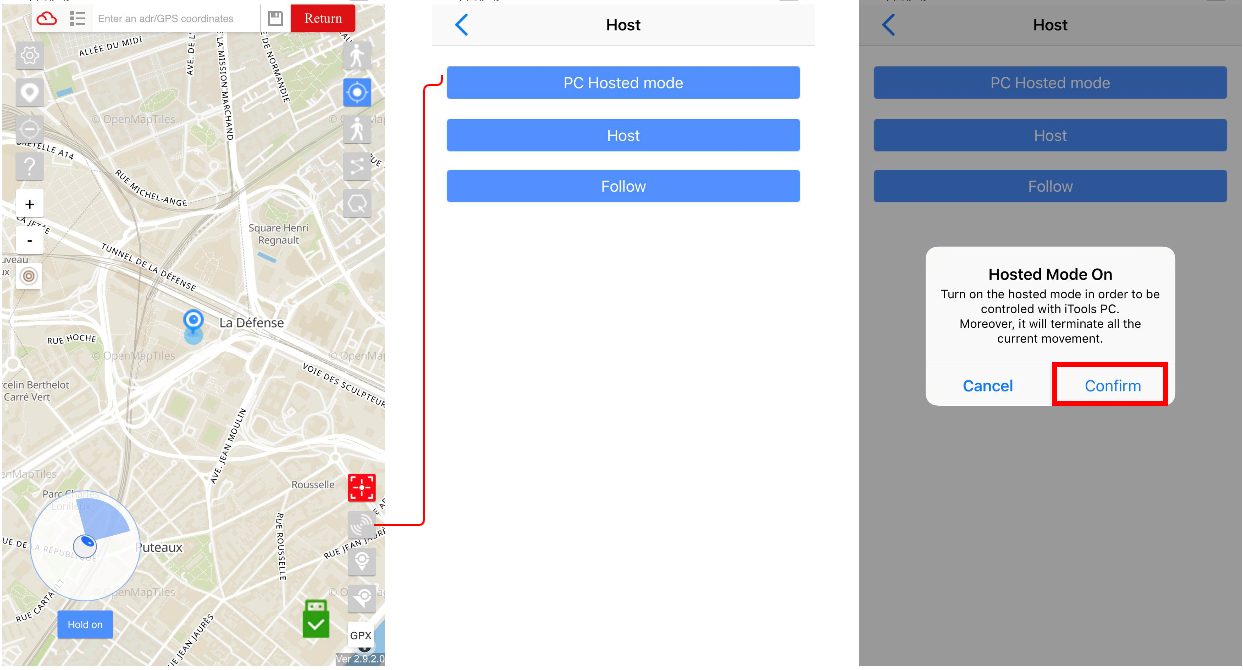
Wanneer de status gehoste modus is, betekent dit dat alle verplaatsingen moeten worden overgedragen via de hostcontroller. Als u de status wilt intrekken, schakelt u deze gewoon uit met de knop Annuleren.
1. Allereerst zou u iToolsGo op het hostapparaat moeten starten en de Host-optie moeten selecteren. Kies vervolgens de andere apparaten die u wilt bedienen.
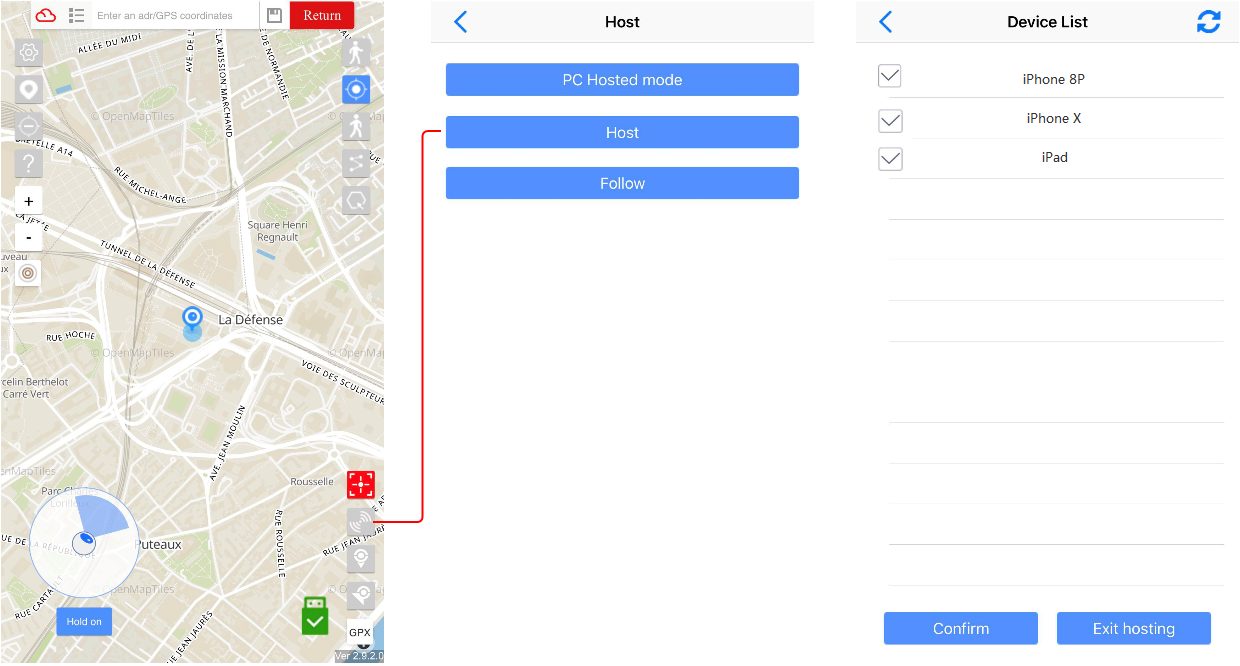
Nadat de vorige stap is voltooid, moet de lijst met apparaten alle volgende apparaten weergeven. U kunt beginnen met regelen zodra u de lijst hebt bevestigd. Als u het wilt beëindigen, klikt u op de knop Hosting afsluiten.
2. Wanneer de status gehoste modus is, betekent dit dat alle verplaatsingen moeten worden overgedragen via de hostcontroller. Als u de status wilt intrekken, schakelt u deze gewoon uit met de knop Annuleren. Nadat u het apparaat uit de apparatenlijst hebt verwijderd, zou het niet moeten werken. (Er is een bug op 1.2.0 (68) - het verwijderde apparaat blijft de bewegingen van de host volgen. Het moet worden opgelost op Version 1.2.1)
9, Bluetooth-verbinding
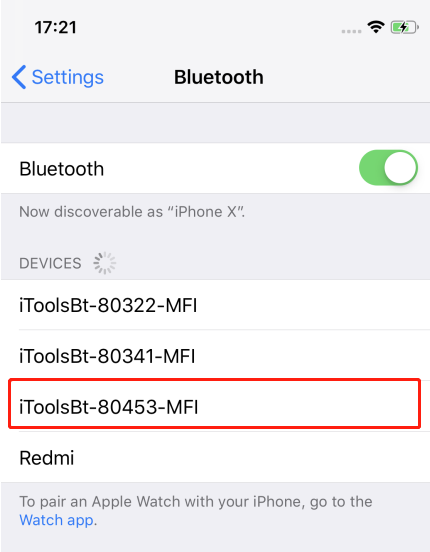
Schakel eerst de iToolsBT-dongle in. Voer de instelling van uw iOS-apparaat in en zoek de naam begint met iToolsBT-80xxx-MFI.
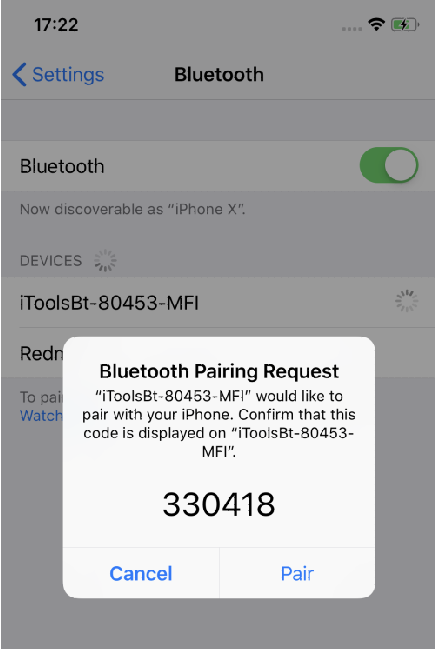
Verbind de Bluetooth.
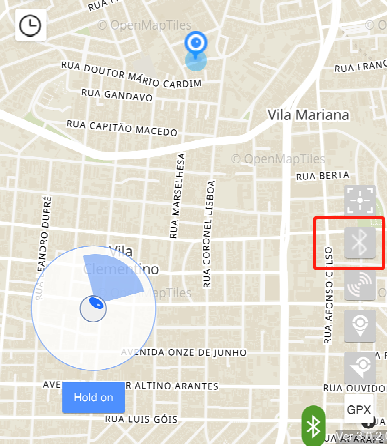
Open iToolsBT en klik op het Bluetooth-pictogram
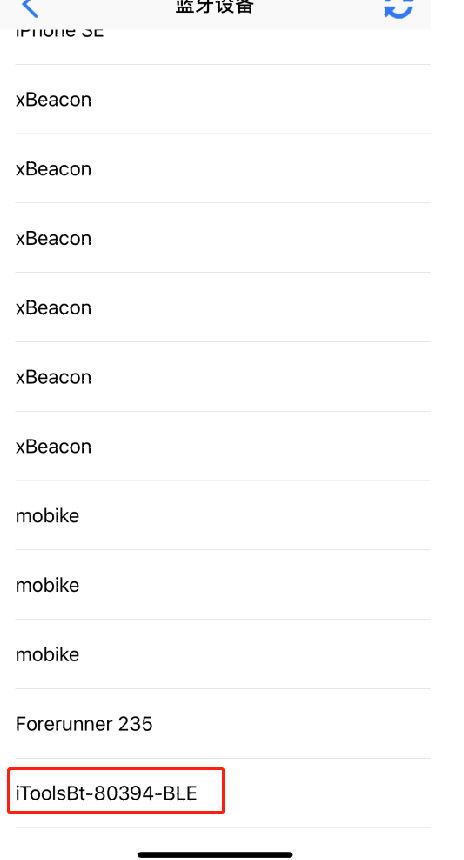
Selecteer dezelfde naam van dongle-uiteinden met BLE.
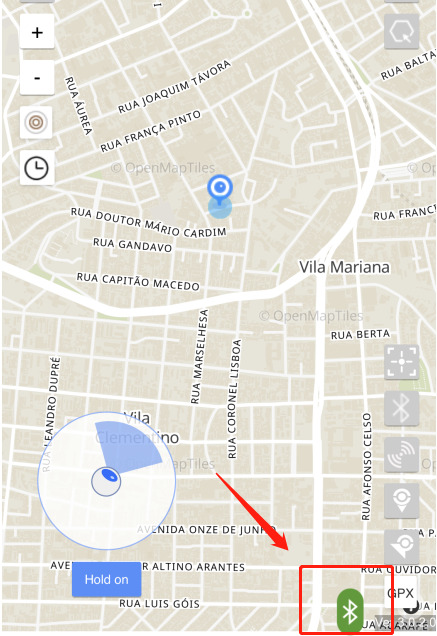
Het werkt als u het groene label rechtsonder ziet.
Als u de simulatie wilt stoppen, schakelt u de dongle uit of koppelt u de BLE-module in de Bluetooth-lijst los.
Let op:
De MFi-module wordt automatisch verbonden. Als u wilt schakelen tussen verschillende iToolsBT-dongle, selecteert u rechts in de instelling van uw iOS-apparaat.