ITools gebruiken
Welkom bij de snelstartgids van iTools. Hier kunt u alle tutorials over het beheren van uw digitale inhoud kennen of
applicaties tussen iOS-apparaat, iOS-apparaat en Mac / Windows rechtstreeks. Als uw vragen of problemen hier niet kunnen worden opgelost, gelieve
Neem contact op met ons ondersteuningsteam (normaal gesproken krijg je de feedback binnen 24 uren).
- iTools-overzicht
- Hoe de batterijstatus op de iPhone te controleren
- Hoe maak ik back-ups van contacten op de iPhone?
- Overzetten boeken van iPhone naar pc
- Hoe een back-up van apps op de iPhone
- Video's overbrengen van iPhone naar pc
- Breng foto's over van iPhone naar pc
- Hoe muziek van iPhone naar pc gratis over te zetten
- Opslag en vrije ruimte op de iPhone beheren
Opslag en vrije ruimte beheren
Het beheren van opslag is erg vervelend voor de meeste iPhone-gebruikers. Blijf je toch zoeken naar een externe harde schijf of USB-stick om een bestand over te zetten? Welnu, nu heb je alleen iTools nodig die je kunnen helpen de problemen eenvoudig en veilig op te lossen. Ik zal je de tutorials laten zien om aan de slag te gaan en vervolgens de belangrijkste bewerkingen uitbreiden om opslag te beheren via iTools.
Opmerking:
- iOS-versie 10.x hierboven aanbevolen iTools 4 voor Windows, iTools 4 voor Mac (betere compatibiliteit voor nieuw besturingssysteem)
Maak verbinding met uw apparaat
Installeer iTools op uw pc, sluit na uw succesvolle installatie uw iOS-apparaat aan op uw pc met uw bliksemkabel.
Wacht tot iTools uw iOS-apparaat met succes heeft gedetecteerd.
Als u geen apparaat op uw pc hebt aangesloten of als uw apparaat niet wordt herkend door Windows, verschijnt er een bericht op het scherm met de melding "Verbonden, maar niet herkend?"
Er zijn een aantal oorzaken waardoor uw apparaat niet wordt herkend.
- Abnormaal USB-slot of uw bliksemkabel is defect. Verander een andere bliksemkabel of verander een andere USB-sleuf en probeer het opnieuw.
- Stuurprogrammaprobleem, installeer of herstel uw stuurprogramma opnieuw.
- Als u nog steeds problemen ondervindt nadat u de bovenstaande oplossing hebt gebruikt, neemt u contact op met onze ondersteuning
Nadat u verbinding hebt gemaakt met iTools, selecteert u Apparaat> Bestanden> Algemene mappen> Opslag
Nu kunt u een back-up maken of de bestanden van uw opslagapparaat naar uw computer verplaatsen.
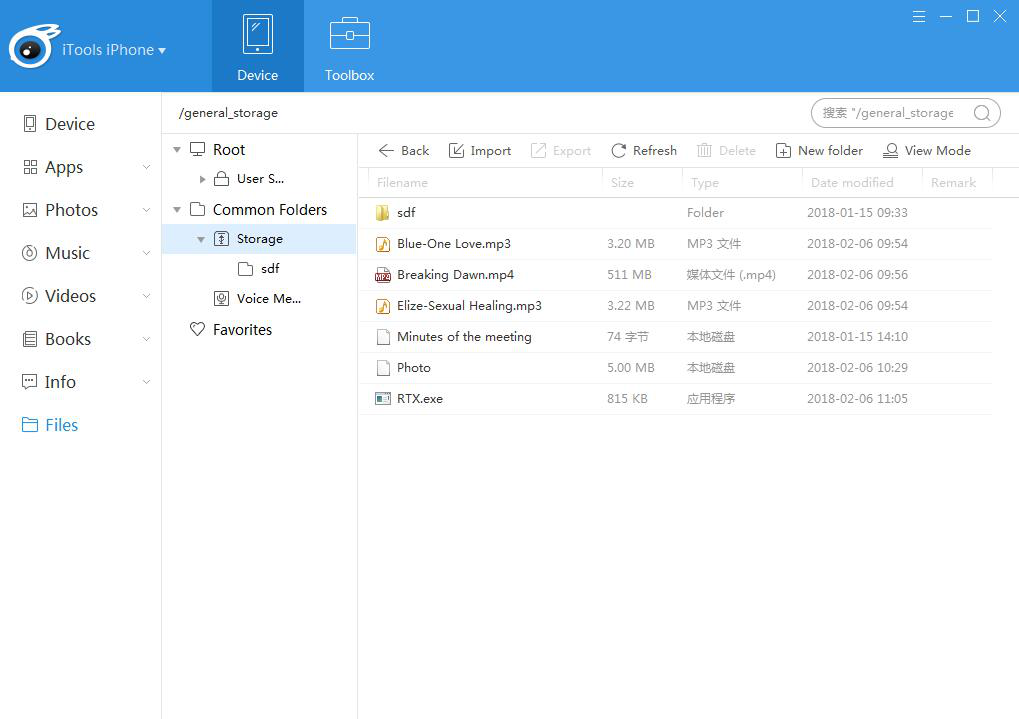
Bekijk & Bewerk je opslag.
U kunt hier uw bestandsnaam, grootte, type en gewijzigde datum bekijken.
Tegelijkertijd kunt u hier ook een andere weergavemodus kiezen.
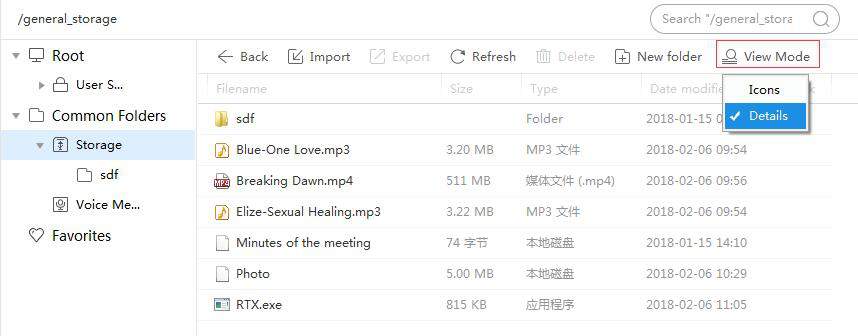
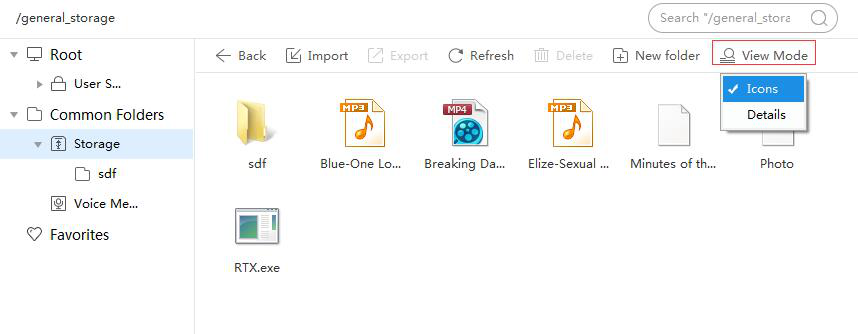
Selecteer een bestand en klik er met de rechtermuisknop op. U kunt kiezen voor Exporteren, Kopiëren, Wissen, Naam wijzigen en Eigenschappen om door te gaan met uw bewerking.
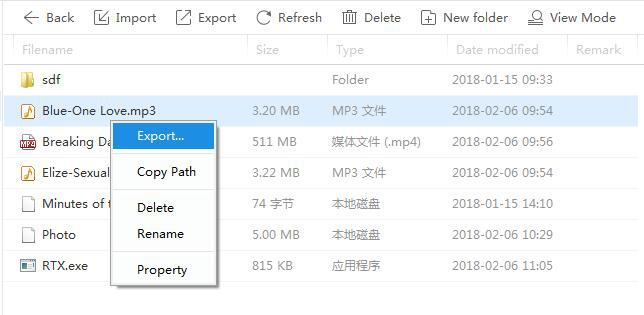
Exporteren: Dezelfde functie als de Export bovenaan de lijst, exporteer uw bestand naar uw pc.
Pad kopiëren: U kunt het pad hier eenvoudig vanaf kopiëren, een bericht zal u op de hoogte stellen zoals de afbeelding hieronder.
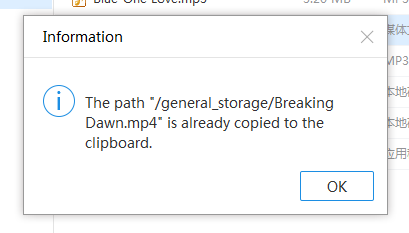
Verwijder: Het systeem zal u op de hoogte brengen van een dubbele bevestiging bij het verwijderen van uw bestanden. Kies Ja of Nee om door te gaan.
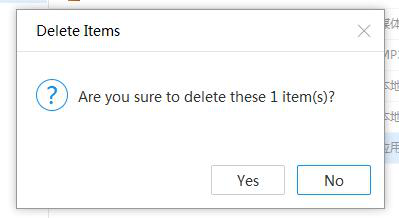
andere naam geven: Selecteer Hernoemen om het geselecteerde bestand een nieuwe naam te geven, bewerk en plaats een nieuwe naam en bevestig de wijziging. Klik eenvoudig op een lege ruimte om de hernoemingsfuncties te annuleren.
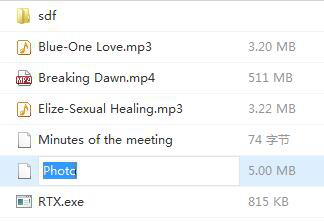
Importeren:
Klik op de knop Importeren bovenaan de lijst, u kunt kiezen voor importeren op bestand of per map.
U kunt elke indeling van bestanden importeren, het systeem zal u op de hoogte stellen wanneer de opslag vol is.
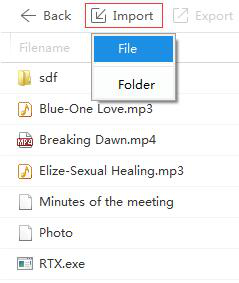
Exporteren:
Er zijn 2 manieren om te exporteren in iTools, een is selecteer bovenaan de lijst. De tweede is met de rechtermuisknop op het bestand dat u wilde exporteren. Selecteer het opslagpad op uw pc en ga verder met exporteren.
Vernieuwen:
Klik op de knop Vernieuwen om uw bestandsinformatie naar de nieuwste te vernieuwen.
Verwijderen:
U kunt een bestand kiezen en op de knop Verwijderen boven aan de lijst klikken, of u klikt eenvoudig met de rechtermuisknop op het bestand dat u wilt verwijderen en bevestigt uw verwijderactie in het bevestigingsverzoek.
Maak een nieuwe map:
Maak een nieuwe map door de knop bovenaan de lijst te selecteren. Nadat een map is gemaakt, kunt u deze hernoemen naar de gewenste naam.
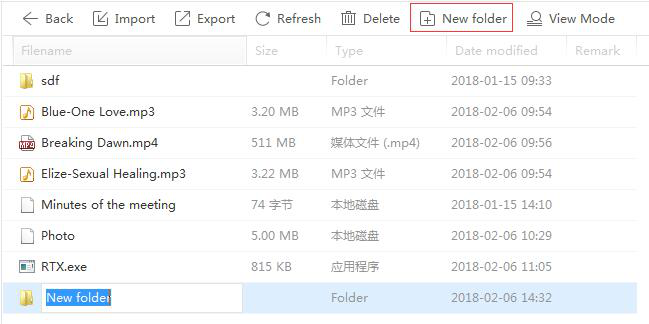
Open de map en u kunt nu doorgaan met importeren, exporteren, vernieuwen, verwijderen of een nieuwe map maken. Klik op de knop Vorige en u kunt teruggaan naar de vorige map.
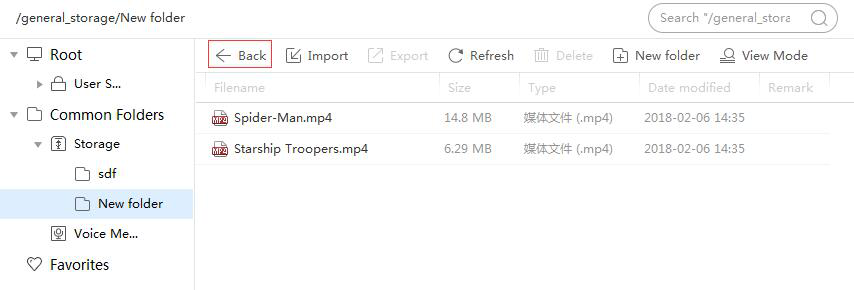
Zoeken:
Om uw bestand op een snelle en veilige manier op te zoeken, kunt u de zoekfunctie precies rechts in uw rechterbovenhoek gebruiken. Voer de sleutelwoorden in en u kunt uw bestand eenvoudig terugvinden.
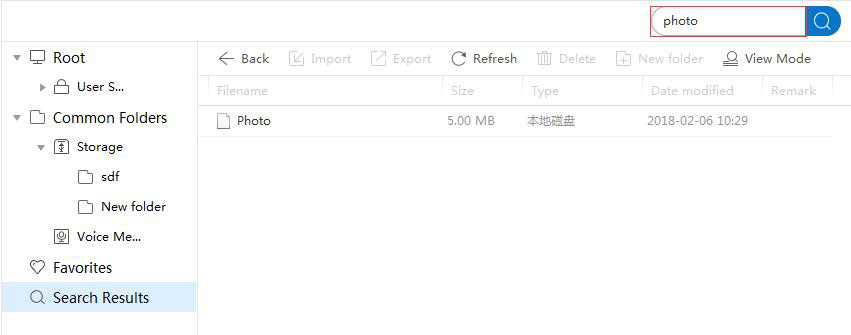
Conclusie:
Deze tutorial helpt je om de opslag van je iPhone of iPad te beheren. Je bent niet langer een beginnend gebruiker nadat je de pagina zorgvuldig hebt gelezen. U weet hoe u ruimte op uw apparaat vrijmaakt en weet wanneer u dat moet doen. Het is zo gemakkelijk voor u om de inhoud te achterhalen met de hoeveelheid gebruikte ruimte die ervoor zorgt dat u een betere gebruiksperiode voor uw iPhone of iPad behoudt. Bovendien kunt u uw vraag stellen aan iTools klantenservice als er iets misgaat. En ik hoop dat je aandacht kunt besteden aan de iTools officiële website (www.thinkskysoft.com) om up-to-date te blijven over het nieuws of de releases over iTools.
